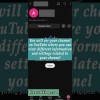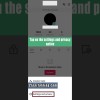How to record the screen on your iPhone or iPad?
C
ctech
Updated





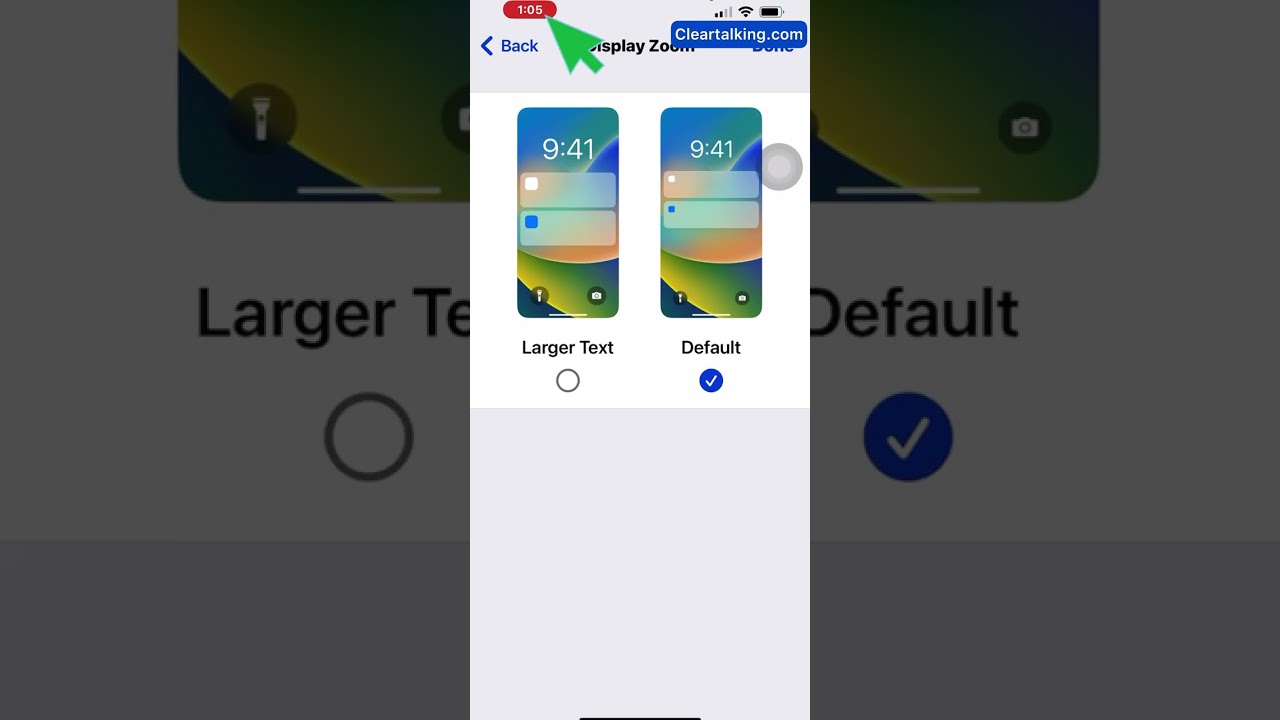
Enter the title for the tutorial
How to record the screen on your iPhone or iPad?
Enter the detailed description of the tutorial
Watch Video
To use the in-built recording option of iPhone, you have to add this feature to be available on the Control Center of your iPhone or iPad. Once this feature is added, it will be available to record your screen by accessing this from the “Control Center” on your iPhone.
- To start screen recording, Open Control Center on your iPhone, or on your iPad by swiping from the top right or through assistive touch.
- If you want to start the record instantly, Tap the gray record button, then wait for the three-second countdown to start the recording.
- To view the other available recording options, press and hold the record button. You can choose where to store the recorded video, once completing the recording. If you want to capture your voice with your screen recording, turn on the Microphone.
- To record sounds of an app, microphone should have been enabled for the specific app. By default, sounds of an app, or Siri responses will be recorded.
- Tap “Start Recording”. After the three-second countdown, recording will start. Exit Control Center and go to the screen that you want to record.
- To stop recording, open Control Center, then tap the red Record button red record icon. Or tap the red status bar at the top of your screen and tap Stop.
- Go to the Photos app and select your screen recording.
Enter the relevant keywords for the tutorial.
Provide the complete url of the video starting with http.