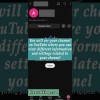How to use Discord screen share feature & live streaming?
R
Rebecca499
Updated











Enter the title for the tutorial
How to use Discord screen share feature & live streaming?
Enter the detailed description of the tutorial
Watch Video
Launch the Discord app and start a voice call or video call. Tap Share Screen or if you don't see this menu, swipe up for more options. Confirm that you wish to start the broadcast when the confirmation screen pops up.
If you want to share your screen with your class, you can utilize our Go Live - Screen Share feature to broadcast your screen to up to 50 people in your Discord
- Join a voice channel.png voice channel in your Discord.
- Press the Group_1.png Go Live streaming icon in the voice status panel (near the bottom left corner) and a new window will pop out
- Select an individual application window to share, or select an entire screen to share.
- Press the "Go Live" button at the bottom of the window when you are ready to share your screen.
Nitro is the premium version of Discord. You don't need to subscribe to Nitro to start streaming, but without Nitro, your maximum stream quality is limited to 720p and 30 FPS. Streaming at higher resolutions or frame rates is impossible without a Nitro membership
Enter the relevant keywords for the tutorial.
Provide the complete url of the video starting with http.
User reviews
R
Rebecca499
(601 reviews)
Discord streaming and screen-sharing are easy ways to share your virtual experiences over the popular online communication platform Discord. These features make it easy to collaborate with other Discord users or simply share what you’re seeing.