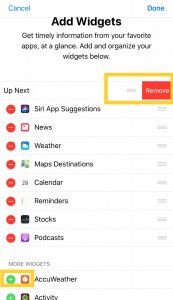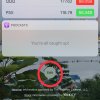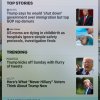- Telecom Tips
- Effectively manage and use Widgets in iPhone
Effectively manage and use Widgets in iPhone
C
ctech
Updated
343 0 3 0
Device Reviews: Smartphones | Smart Home Devices | Smart Car Devices | Smart Speakers | Smart Streaming Devices | Smart Wearables | Other Smart Devices | Telecom or Network Equipments
Effectively manage and use Widgets in iPhone
Enter the complete details of the tip you want to share.
Setting up Widgets in iPhone will allow you to take a quick glance at information and also to perform quick actions without opening an app. To access widgets, swipe right over the Home screen or Lock screen. It'll give a quick glance of information from the apps that are already added to the widgets.
To manage the widgets, scroll to the bottom and tap Edit. You may have to use Touch ID or provide Passcode to go to the 'Add Widgets' screen. 'Add Widgets' screen will display already added widgets and the available apps to add as widget. To remove an existing widget, tab the red '-' at the left and tab the 'Remove' button at right. To add a widget, scroll down to the list of 'More Widgets' and select '+' at the left of the app to add as widget.
This tip is relevant to: Smartphone | iPhone 7 Plus | . If this tip is related to a smart device, then it could be applicable to other similar devices and mobile OS as well.
If you would have used this tip please enter your comments using the comments button below. You can also Share a Telecom related Tip or Trick that you know.
View other Tips and Tricks.
Post a Question or View Telecom Q&As
View location specific cell phone service provider reviews or other telecom service provider reviews from other users
Post a review about your cell phone service provider or other telecom service provider
User comments
There are no user comments for this listing.
Already have an account? Log in now or Create an account