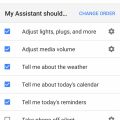3 results - showing 1 - 3
Ordering
Telecom Devices
AP
Annei Pringe
Updated
July 28, 2019
634 0 5 0
I use this phone to call, text, chat or video call friends and family, take selfies and other pictures, games, listen to music, internet surfing and Social Media, watch movies, online payment, e-book and exercise. So pretty much EVERYTHING!
LOCATION (SERVICE OR DEVICE USED)
Location (Service or Device used)
Country
Enter the country in which service was used.
State, Province or Region
Enter the State, Province or Region in which the service is used. Type for suggestions if the state you want to enter was already added by someone.To add a new state or province, type the name in the box and click 'Add' button. It will be added below the box and highlighted as 'selected' in black. Selected State/Province/ Region will be highlighted only below the box in black, which will not be directly displayed inside box.
City/Town/Village
Enter the city, town or village in which the service is used. Type for suggestions if the city you want to enter was already added by someone.
To add a new city, type the city name in the box and click 'Add' button. It will be added below the box and highlighted as 'selected' in black. Selected city will be highlighted only below the box in black, which will not be directly displayed inside box.
Location
Enter only the nearest major intersection, road, or landmark where the reviewed service is used. DON'T enter postal mailing address. Post will not be approved if the actual address is entered. CLICK the current location symbol at the end of the text box to enter your current location.
Postal Code
Landmark
Enter nearby landmark. (ie: Shop, building, community name, etc.)
Bakakeng Elementary School
Telecom Devices
A
abdullaakram
Updated
July 08, 2019
562 0 0 0
the google home mini is obviously a smaller version of the bigger google home. and is more effective in size and space.
first, you download the Google Home app for your smartphone or tablet and then launch it.
The first screen of the app should automatically detect the Home Mini. If it doesn't, tap the Device button in the top right and then tap the Add New Device button to get instructions on how to find the device. Tap Set Up.
If you've connected to the correct device you should hear a sound from the Mini. and then press yes on ur phone
Choose the room where your Google Home Mini will be located, then tap Next.
select your wifi network and click next. enter the password of your network and click connect.
If you want personalized results, follow the instructions to train the Google Home Mini to recognize your voice. (If you've already trained another Google Home to recognize your voice, you can just tap Yes I'm In.) Once training is complete, tap Continue.
you can play samples of each voice and decide on the one you want. When you've chosen one, tap Next.
Enter your address if you want to get customized local data for traffic, weather, and other services.
put in a payment method if you want to use Google Home Mini to make purchases. When you're finished, tap Next.
The final screen gives you some sample commands you can give. Tap Finish Setup when ready. Then you are finished setting up the Google home mini!!
first, you download the Google Home app for your smartphone or tablet and then launch it.
The first screen of the app should automatically detect the Home Mini. If it doesn't, tap the Device button in the top right and then tap the Add New Device button to get instructions on how to find the device. Tap Set Up.
If you've connected to the correct device you should hear a sound from the Mini. and then press yes on ur phone
Choose the room where your Google Home Mini will be located, then tap Next.
select your wifi network and click next. enter the password of your network and click connect.
If you want personalized results, follow the instructions to train the Google Home Mini to recognize your voice. (If you've already trained another Google Home to recognize your voice, you can just tap Yes I'm In.) Once training is complete, tap Continue.
you can play samples of each voice and decide on the one you want. When you've chosen one, tap Next.
Enter your address if you want to get customized local data for traffic, weather, and other services.
put in a payment method if you want to use Google Home Mini to make purchases. When you're finished, tap Next.
The final screen gives you some sample commands you can give. Tap Finish Setup when ready. Then you are finished setting up the Google home mini!!
LOCATION (SERVICE OR DEVICE USED)
Location (Service or Device used)
Country
Enter the country in which service was used.
State, Province or Region
Enter the State, Province or Region in which the service is used. Type for suggestions if the state you want to enter was already added by someone.To add a new state or province, type the name in the box and click 'Add' button. It will be added below the box and highlighted as 'selected' in black. Selected State/Province/ Region will be highlighted only below the box in black, which will not be directly displayed inside box.
City/Town/Village
Enter the city, town or village in which the service is used. Type for suggestions if the city you want to enter was already added by someone.
To add a new city, type the city name in the box and click 'Add' button. It will be added below the box and highlighted as 'selected' in black. Selected city will be highlighted only below the box in black, which will not be directly displayed inside box.
Location
Enter only the nearest major intersection, road, or landmark where the reviewed service is used. DON'T enter postal mailing address. Post will not be approved if the actual address is entered. CLICK the current location symbol at the end of the text box to enter your current location.
Postal Code
Landmark
Enter nearby landmark. (ie: Shop, building, community name, etc.)
Olham
Telecom Devices
B
bbphone
Updated
July 08, 2019
578 0 3 0
- As a speaker
- Routines to automate processes
- play shows and youtube videos on TV
- turn on/off lights
- timer
- alarm
- Routines to automate processes
- play shows and youtube videos on TV
- turn on/off lights
- timer
- alarm
LOCATION (SERVICE OR DEVICE USED)
Location (Service or Device used)
Country
Enter the country in which service was used.
State, Province or Region
Enter the State, Province or Region in which the service is used. Type for suggestions if the state you want to enter was already added by someone.To add a new state or province, type the name in the box and click 'Add' button. It will be added below the box and highlighted as 'selected' in black. Selected State/Province/ Region will be highlighted only below the box in black, which will not be directly displayed inside box.
City/Town/Village
Enter the city, town or village in which the service is used. Type for suggestions if the city you want to enter was already added by someone.
To add a new city, type the city name in the box and click 'Add' button. It will be added below the box and highlighted as 'selected' in black. Selected city will be highlighted only below the box in black, which will not be directly displayed inside box.
Location
Enter only the nearest major intersection, road, or landmark where the reviewed service is used. DON'T enter postal mailing address. Post will not be approved if the actual address is entered. CLICK the current location symbol at the end of the text box to enter your current location.
Postal Code
Landmark
Enter nearby landmark. (ie: Shop, building, community name, etc.)
CA
3 results - showing 1 - 3