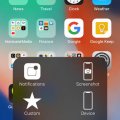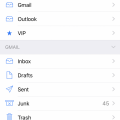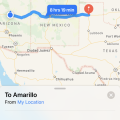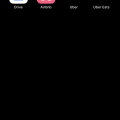11 results - showing 1 - 11
Ordering
Telecom Devices
S
smJ2
Updated
February 01, 2020
854 0 1 0
The iPhone X delivers a great blend of handheld comfort and a big, gorgeous 5.8-inch OLED screen. The rear-facing telephoto camera outshoots the iPhone 8 Plus in low light, and the front-facing camera snaps impressive portrait mode selfies. Face ID generally works fine.
LOCATION (SERVICE OR DEVICE USED)
Location (Service or Device used)
Country
Enter the country in which service was used.
State, Province or Region
Enter the State, Province or Region in which the service is used. Type for suggestions if the state you want to enter was already added by someone.To add a new state or province, type the name in the box and click 'Add' button. It will be added below the box and highlighted as 'selected' in black. Selected State/Province/ Region will be highlighted only below the box in black, which will not be directly displayed inside box.
City/Town/Village
Enter the city, town or village in which the service is used. Type for suggestions if the city you want to enter was already added by someone.
To add a new city, type the city name in the box and click 'Add' button. It will be added below the box and highlighted as 'selected' in black. Selected city will be highlighted only below the box in black, which will not be directly displayed inside box.
Location
Enter only the nearest major intersection, road, or landmark where the reviewed service is used. DON'T enter postal mailing address. Post will not be approved if the actual address is entered. CLICK the current location symbol at the end of the text box to enter your current location.
Postal Code
Landmark
Enter nearby landmark. (ie: Shop, building, community name, etc.)
6255 Frisco Square Blvd
Telecom Devices
2
288tomm
Updated
November 07, 2019
880 0 0 0
I use the device on a regular basis for texting, taking notes, alarm, emailing, Facebooking, internet browsing, navigating, listening to music, watching videos on YouTube, movies on Netflix, and for making phone calls.
LOCATION (SERVICE OR DEVICE USED)
Location (Service or Device used)
Country
Enter the country in which service was used.
State, Province or Region
Enter the State, Province or Region in which the service is used. Type for suggestions if the state you want to enter was already added by someone.To add a new state or province, type the name in the box and click 'Add' button. It will be added below the box and highlighted as 'selected' in black. Selected State/Province/ Region will be highlighted only below the box in black, which will not be directly displayed inside box.
City/Town/Village
Enter the city, town or village in which the service is used. Type for suggestions if the city you want to enter was already added by someone.
To add a new city, type the city name in the box and click 'Add' button. It will be added below the box and highlighted as 'selected' in black. Selected city will be highlighted only below the box in black, which will not be directly displayed inside box.
Location
Enter only the nearest major intersection, road, or landmark where the reviewed service is used. DON'T enter postal mailing address. Post will not be approved if the actual address is entered. CLICK the current location symbol at the end of the text box to enter your current location.
Postal Code
Landmark
Enter nearby landmark. (ie: Shop, building, community name, etc.)
Circle K
Telecom Devices
A
Abdelaziz
Updated
July 24, 2019
688 0 1 0
You can use it playing games , listening to music , watching videos with a 4k resolution and also recording 4k videos with slow mo , portrait mode ....
LOCATION (SERVICE OR DEVICE USED)
Location (Service or Device used)
Country
Enter the country in which service was used.
State, Province or Region
Enter the State, Province or Region in which the service is used. Type for suggestions if the state you want to enter was already added by someone.To add a new state or province, type the name in the box and click 'Add' button. It will be added below the box and highlighted as 'selected' in black. Selected State/Province/ Region will be highlighted only below the box in black, which will not be directly displayed inside box.
City/Town/Village
Enter the city, town or village in which the service is used. Type for suggestions if the city you want to enter was already added by someone.
To add a new city, type the city name in the box and click 'Add' button. It will be added below the box and highlighted as 'selected' in black. Selected city will be highlighted only below the box in black, which will not be directly displayed inside box.
Location
Enter only the nearest major intersection, road, or landmark where the reviewed service is used. DON'T enter postal mailing address. Post will not be approved if the actual address is entered. CLICK the current location symbol at the end of the text box to enter your current location.
Postal Code
Landmark
Enter nearby landmark. (ie: Shop, building, community name, etc.)
DHL
Telecom Devices
D
diaoestgurl
Updated
July 24, 2019
574 0 2 0
I've just started using this iPhone X for about 5 months (since my last iPhone 7plus was broken). I mainly use it for messaging and use apps like Facebook, Instagram. I also take alot of photos on my phone and play some games from time to time.
LOCATION (SERVICE OR DEVICE USED)
Location (Service or Device used)
Country
Enter the country in which service was used.
State, Province or Region
Enter the State, Province or Region in which the service is used. Type for suggestions if the state you want to enter was already added by someone.To add a new state or province, type the name in the box and click 'Add' button. It will be added below the box and highlighted as 'selected' in black. Selected State/Province/ Region will be highlighted only below the box in black, which will not be directly displayed inside box.
City/Town/Village
Enter the city, town or village in which the service is used. Type for suggestions if the city you want to enter was already added by someone.
To add a new city, type the city name in the box and click 'Add' button. It will be added below the box and highlighted as 'selected' in black. Selected city will be highlighted only below the box in black, which will not be directly displayed inside box.
Location
Enter only the nearest major intersection, road, or landmark where the reviewed service is used. DON'T enter postal mailing address. Post will not be approved if the actual address is entered. CLICK the current location symbol at the end of the text box to enter your current location.
Postal Code
Landmark
Enter nearby landmark. (ie: Shop, building, community name, etc.)
Hanoi
Telecom Devices
AM
Abhishek Mishra
Updated
July 31, 2019
537 0 1 1
One of the challenges with going Android is exactly how various producers from Samsung to Sony to Motorola to Google make the gadgets.
The primary thing we'll investigate is the Home Screen, which is the screen you see when you are not inside an application. There's a great deal of intriguing stuff pressed into this one screen, and there's a ton you can do with it to make yourself progressively gainful utilizing your Samsung Galaxy or your Google Nexus or whichever Android gadget you claim.
The extremely top of the Home Screen is really informing you a lot regarding what is new with your cell phone or tablet. On the correct side, it shows data like what number of bars you are getting with your bearer or your Wi-Fi association, how much battery life you have left and the present time. The left half of this bar is telling you what sort of notices you have.
For instance, in the event that you see the Gmail symbol, you have new mail messages. A battery symbol may show a low battery. You can peruse the full notices by holding your finger down on this bar, which shows a fast perspective on your warnings, and afterward swiping down with your finger, which uncovers the full notices.
The Search Bar. It is anything but difficult to overlook the Google Search bar at the top or just underneath the time gadget on most Android cell phones and tablets, however it very well may be an incredible easy route. You can likewise get snappy access to Google's voice search by tapping the amplifier on the left half of the inquiry bar.
Applications and Widgets. The fundamental bit of your screen is given to applications and gadgets, which are little applications that kept running on your home screen like the clock. On the off chance that you swipe from ideal to left, you can move from page to page. You'll see the inquiry bar and the symbols at the base of the screen remain equivalent to you move to another page
The Dock. It's anything but difficult to reject how helpful the application dock at the base of the screen can be on the off chance that you are eager to exploit it. Contingent upon your gadget, the dock can hold up to seven applications. Also, on the grounds that they stay present regardless of which page of the Home Screen you are on, they make extraordinary easy routes to your most utilized applications. Yet, interestingly, you can put an organizer on the dock, which gives you speedy access to considerably more applications.
The App Drawer. Maybe the most significant symbol on the dock is the App Drawer. This exceptional envelope gives you access to each application you have introduced and empowered on your cell phone or tablet recorded in sequential order request, so on the off chance that you ever have issues finding an application, the App Drawer can be your closest companion. The App Drawer is typically delineated by a white hover with dark spots arranged within.
The Android Buttons. While a few gadgets have virtual catches at the base of the screen and others have genuine catches just underneath the screen, all Android cell phones and tablets have at a few catches.
The bolt or triangle pointing left is the Back catch, which acts like the back catch on your internet browser. On the off chance that you are in an application, it will take you to a past screen in that application.
The Home catch is more often than not in the center and either has a circle or is just greater than different catches. It will remove you from whatever application you have on the screen and back to the Home screen.
The Task catch is generally delineated with a crate or as a few boxes stacked on one another. This fasten brings all your most as of late opened applications, enabling you to either switch between applications in all respects rapidly or close an application by tapping the X catch in the upper right corner.
There are likewise three catches in favor of the gadget. The top catch is a suspend catch. This catch can likewise be utilized to reboot the gadget by holding it down for a few seconds and picking "Power off" in the menu. The other two catches are for changing the volume
Step by step instructions to Move an App
You can put an application basically anyplace on the screen between the pursuit bar and the dock inasmuch as there is a vacant space for it. Also, in the event that you do move it to a similar spot as an application or a gadget, they will readily move off the beaten path. This is altogether practiced with an intuitive sort of motion. You can "snatch" an application symbol by holding your finger down on it. One you lift it up - you'll know since it turns out to be marginally bigger - you can move it to another piece of the screen. In the event that you need to move it to another "page", just move it to the side of the screen and trust that Android will change to the following page.
The primary thing we'll investigate is the Home Screen, which is the screen you see when you are not inside an application. There's a great deal of intriguing stuff pressed into this one screen, and there's a ton you can do with it to make yourself progressively gainful utilizing your Samsung Galaxy or your Google Nexus or whichever Android gadget you claim.
The extremely top of the Home Screen is really informing you a lot regarding what is new with your cell phone or tablet. On the correct side, it shows data like what number of bars you are getting with your bearer or your Wi-Fi association, how much battery life you have left and the present time. The left half of this bar is telling you what sort of notices you have.
For instance, in the event that you see the Gmail symbol, you have new mail messages. A battery symbol may show a low battery. You can peruse the full notices by holding your finger down on this bar, which shows a fast perspective on your warnings, and afterward swiping down with your finger, which uncovers the full notices.
The Search Bar. It is anything but difficult to overlook the Google Search bar at the top or just underneath the time gadget on most Android cell phones and tablets, however it very well may be an incredible easy route. You can likewise get snappy access to Google's voice search by tapping the amplifier on the left half of the inquiry bar.
Applications and Widgets. The fundamental bit of your screen is given to applications and gadgets, which are little applications that kept running on your home screen like the clock. On the off chance that you swipe from ideal to left, you can move from page to page. You'll see the inquiry bar and the symbols at the base of the screen remain equivalent to you move to another page
The Dock. It's anything but difficult to reject how helpful the application dock at the base of the screen can be on the off chance that you are eager to exploit it. Contingent upon your gadget, the dock can hold up to seven applications. Also, on the grounds that they stay present regardless of which page of the Home Screen you are on, they make extraordinary easy routes to your most utilized applications. Yet, interestingly, you can put an organizer on the dock, which gives you speedy access to considerably more applications.
The App Drawer. Maybe the most significant symbol on the dock is the App Drawer. This exceptional envelope gives you access to each application you have introduced and empowered on your cell phone or tablet recorded in sequential order request, so on the off chance that you ever have issues finding an application, the App Drawer can be your closest companion. The App Drawer is typically delineated by a white hover with dark spots arranged within.
The Android Buttons. While a few gadgets have virtual catches at the base of the screen and others have genuine catches just underneath the screen, all Android cell phones and tablets have at a few catches.
The bolt or triangle pointing left is the Back catch, which acts like the back catch on your internet browser. On the off chance that you are in an application, it will take you to a past screen in that application.
The Home catch is more often than not in the center and either has a circle or is just greater than different catches. It will remove you from whatever application you have on the screen and back to the Home screen.
The Task catch is generally delineated with a crate or as a few boxes stacked on one another. This fasten brings all your most as of late opened applications, enabling you to either switch between applications in all respects rapidly or close an application by tapping the X catch in the upper right corner.
There are likewise three catches in favor of the gadget. The top catch is a suspend catch. This catch can likewise be utilized to reboot the gadget by holding it down for a few seconds and picking "Power off" in the menu. The other two catches are for changing the volume
Step by step instructions to Move an App
You can put an application basically anyplace on the screen between the pursuit bar and the dock inasmuch as there is a vacant space for it. Also, in the event that you do move it to a similar spot as an application or a gadget, they will readily move off the beaten path. This is altogether practiced with an intuitive sort of motion. You can "snatch" an application symbol by holding your finger down on it. One you lift it up - you'll know since it turns out to be marginally bigger - you can move it to another piece of the screen. In the event that you need to move it to another "page", just move it to the side of the screen and trust that Android will change to the following page.
LOCATION (SERVICE OR DEVICE USED)
Location (Service or Device used)
Country
Enter the country in which service was used.
State, Province or Region
Enter the State, Province or Region in which the service is used. Type for suggestions if the state you want to enter was already added by someone.To add a new state or province, type the name in the box and click 'Add' button. It will be added below the box and highlighted as 'selected' in black. Selected State/Province/ Region will be highlighted only below the box in black, which will not be directly displayed inside box.
City/Town/Village
Enter the city, town or village in which the service is used. Type for suggestions if the city you want to enter was already added by someone.
To add a new city, type the city name in the box and click 'Add' button. It will be added below the box and highlighted as 'selected' in black. Selected city will be highlighted only below the box in black, which will not be directly displayed inside box.
Location
Enter only the nearest major intersection, road, or landmark where the reviewed service is used. DON'T enter postal mailing address. Post will not be approved if the actual address is entered. CLICK the current location symbol at the end of the text box to enter your current location.
Postal Code
Landmark
Enter nearby landmark. (ie: Shop, building, community name, etc.)
Hero honda chowk
Telecom Devices
P
philin135
Updated
July 15, 2019
530 0 9 0
I use it for both business to check emails on-the-go, do internet banking and personal use like Instagram social media posting of recent photos.
LOCATION (SERVICE OR DEVICE USED)
Location (Service or Device used)
Country
Enter the country in which service was used.
State, Province or Region
Enter the State, Province or Region in which the service is used. Type for suggestions if the state you want to enter was already added by someone.To add a new state or province, type the name in the box and click 'Add' button. It will be added below the box and highlighted as 'selected' in black. Selected State/Province/ Region will be highlighted only below the box in black, which will not be directly displayed inside box.
City/Town/Village
Enter the city, town or village in which the service is used. Type for suggestions if the city you want to enter was already added by someone.
To add a new city, type the city name in the box and click 'Add' button. It will be added below the box and highlighted as 'selected' in black. Selected city will be highlighted only below the box in black, which will not be directly displayed inside box.
Location
Enter only the nearest major intersection, road, or landmark where the reviewed service is used. DON'T enter postal mailing address. Post will not be approved if the actual address is entered. CLICK the current location symbol at the end of the text box to enter your current location.
Postal Code
Landmark
Enter nearby landmark. (ie: Shop, building, community name, etc.)
Pulau Pinang
Telecom Devices
U
unknown63
Updated
July 13, 2019
654 0 5 0
I use the iPhone X in a personal capacity for up to 12 hours in a single day.
LOCATION (SERVICE OR DEVICE USED)
Location (Service or Device used)
Country
Enter the country in which service was used.
State, Province or Region
Enter the State, Province or Region in which the service is used. Type for suggestions if the state you want to enter was already added by someone.To add a new state or province, type the name in the box and click 'Add' button. It will be added below the box and highlighted as 'selected' in black. Selected State/Province/ Region will be highlighted only below the box in black, which will not be directly displayed inside box.
City/Town/Village
Enter the city, town or village in which the service is used. Type for suggestions if the city you want to enter was already added by someone.
To add a new city, type the city name in the box and click 'Add' button. It will be added below the box and highlighted as 'selected' in black. Selected city will be highlighted only below the box in black, which will not be directly displayed inside box.
Location
Enter only the nearest major intersection, road, or landmark where the reviewed service is used. DON'T enter postal mailing address. Post will not be approved if the actual address is entered. CLICK the current location symbol at the end of the text box to enter your current location.
Postal Code
Landmark
Enter nearby landmark. (ie: Shop, building, community name, etc.)
Peak District
Telecom Devices
D
DarrylC91
Updated
July 15, 2019
613 0 5 0
I use the iPhone X for work and pleasure, basically as a mini computer
LOCATION (SERVICE OR DEVICE USED)
Location (Service or Device used)
Country
Enter the country in which service was used.
State, Province or Region
Enter the State, Province or Region in which the service is used. Type for suggestions if the state you want to enter was already added by someone.To add a new state or province, type the name in the box and click 'Add' button. It will be added below the box and highlighted as 'selected' in black. Selected State/Province/ Region will be highlighted only below the box in black, which will not be directly displayed inside box.
City/Town/Village
Enter the city, town or village in which the service is used. Type for suggestions if the city you want to enter was already added by someone.
To add a new city, type the city name in the box and click 'Add' button. It will be added below the box and highlighted as 'selected' in black. Selected city will be highlighted only below the box in black, which will not be directly displayed inside box.
Location
Enter only the nearest major intersection, road, or landmark where the reviewed service is used. DON'T enter postal mailing address. Post will not be approved if the actual address is entered. CLICK the current location symbol at the end of the text box to enter your current location.
Postal Code
Landmark
Enter nearby landmark. (ie: Shop, building, community name, etc.)
London
Telecom Devices
J
janiceb
Updated
July 11, 2019
557 0 4 0
I use my iPhone X every single day to make calls, browse the web, check social media, and check my e-mail throughout the day. I always have it handy for pictures and have taken some stunning vacation pictures with this phone. I also play games while waiting in line and often stream Netflix or Amazon Prime video. I also discovered that when I went on vacation in Poland, I was able to text message my family that also had iPhones even though I couldn't call them.
LOCATION (SERVICE OR DEVICE USED)
Location (Service or Device used)
Country
Enter the country in which service was used.
State, Province or Region
Enter the State, Province or Region in which the service is used. Type for suggestions if the state you want to enter was already added by someone.To add a new state or province, type the name in the box and click 'Add' button. It will be added below the box and highlighted as 'selected' in black. Selected State/Province/ Region will be highlighted only below the box in black, which will not be directly displayed inside box.
City/Town/Village
Enter the city, town or village in which the service is used. Type for suggestions if the city you want to enter was already added by someone.
To add a new city, type the city name in the box and click 'Add' button. It will be added below the box and highlighted as 'selected' in black. Selected city will be highlighted only below the box in black, which will not be directly displayed inside box.
Location
Enter only the nearest major intersection, road, or landmark where the reviewed service is used. DON'T enter postal mailing address. Post will not be approved if the actual address is entered. CLICK the current location symbol at the end of the text box to enter your current location.
Postal Code
Landmark
Enter nearby landmark. (ie: Shop, building, community name, etc.)
Brandon Amphitheater
Telecom Devices
R
radiantjoy7
Updated
July 10, 2019
535 0 5 0
Personal use, talking on the phone and texting. Scrolling social media as well as emails. Occasional use for work through email.
LOCATION (SERVICE OR DEVICE USED)
Location (Service or Device used)
Country
Enter the country in which service was used.
State, Province or Region
Enter the State, Province or Region in which the service is used. Type for suggestions if the state you want to enter was already added by someone.To add a new state or province, type the name in the box and click 'Add' button. It will be added below the box and highlighted as 'selected' in black. Selected State/Province/ Region will be highlighted only below the box in black, which will not be directly displayed inside box.
City/Town/Village
Enter the city, town or village in which the service is used. Type for suggestions if the city you want to enter was already added by someone.
To add a new city, type the city name in the box and click 'Add' button. It will be added below the box and highlighted as 'selected' in black. Selected city will be highlighted only below the box in black, which will not be directly displayed inside box.
Location
Enter only the nearest major intersection, road, or landmark where the reviewed service is used. DON'T enter postal mailing address. Post will not be approved if the actual address is entered. CLICK the current location symbol at the end of the text box to enter your current location.
Postal Code
Landmark
Enter nearby landmark. (ie: Shop, building, community name, etc.)
clarence m mitchell, jr. courthouse
Telecom Devices
A
akhadour
Updated
July 07, 2019
588 0 0 0
This phone assists me in daily activities throughout the full day and night.
LOCATION (SERVICE OR DEVICE USED)
Location (Service or Device used)
Country
Enter the country in which service was used.
State, Province or Region
Enter the State, Province or Region in which the service is used. Type for suggestions if the state you want to enter was already added by someone.To add a new state or province, type the name in the box and click 'Add' button. It will be added below the box and highlighted as 'selected' in black. Selected State/Province/ Region will be highlighted only below the box in black, which will not be directly displayed inside box.
City/Town/Village
Enter the city, town or village in which the service is used. Type for suggestions if the city you want to enter was already added by someone.
To add a new city, type the city name in the box and click 'Add' button. It will be added below the box and highlighted as 'selected' in black. Selected city will be highlighted only below the box in black, which will not be directly displayed inside box.
Location
Enter only the nearest major intersection, road, or landmark where the reviewed service is used. DON'T enter postal mailing address. Post will not be approved if the actual address is entered. CLICK the current location symbol at the end of the text box to enter your current location.
Postal Code
Landmark
Enter nearby landmark. (ie: Shop, building, community name, etc.)
el jannah
11 results - showing 1 - 11