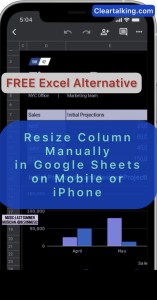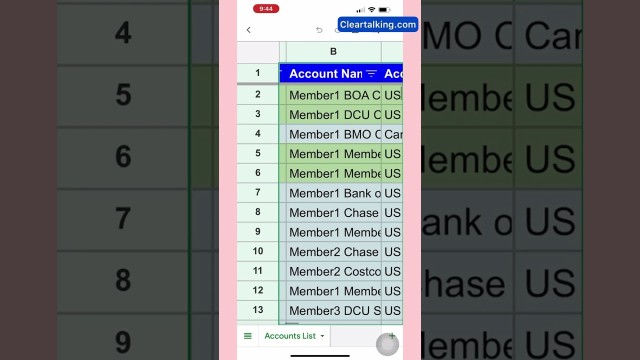- Video Tutorial
- Google Sheets - How to Resize a Column in Google Sheets manually on iPhone or Mobile?
Google Sheets - How to Resize a Column in Google Sheets manually on iPhone or Mobile?
C
ctech
Updated
Enter the title for the tutorial
Google Sheets - How to Resize a Column in Google Sheets manually on iPhone or Mobile?
Enter the detailed description of the tutorial
Watch Video
In Google Sheets, when cells contain extensive data, they might not be fully visible with the default column width. In such cases, you'll need to adjust the column's width to see all the data. Fortunately, columns can be manually resized.
How to Adjust Column Width in Google Sheets on Mobile Devices:
- Opening the Sheet:
- Launch the Google Sheets app on your iPhone or other mobile devices.
- Open the sheet where you want to adjust the column width.
- Adjusting the Width:
- Tap the column letter at the top to select the entire column.
- Press and hold the double arrow icon at the right bottom of the column header.
- Drag to adjust the column width. As you do this, a blue line will appear, offering a visual reference for the column's new width.
- Release once the column is adjusted to your desired width.
This visual indicator helps ensure you've expanded or reduced the column to a suitable width for your data.
Enter the relevant keywords for the tutorial.
Provide the complete url of the video starting with http.
Resize a Column in Google Sheets manually on iPhone or a Mobile #googlesheets #googlesheetstutorial
342 views
•
20 January 2023
User reviews
There are no user reviews for this listing.
Already have an account? Log in now or Create an account