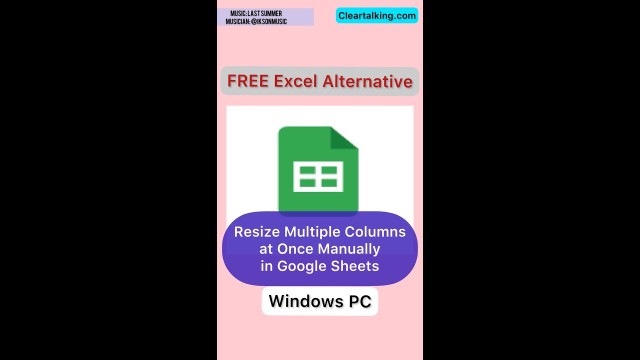- Video Tutorial
- Google Sheets - How to resize multiple columns at once in Google Sheets manually?
Google Sheets - How to resize multiple columns at once in Google Sheets manually?
C
ctech
Updated
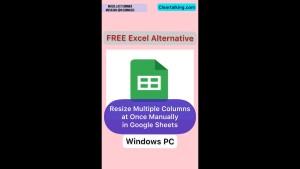
Enter the title for the tutorial
Google Sheets - How to resize multiple columns at once in Google Sheets manually?
Enter the detailed description of the tutorial
Watch Video
You can conveniently adjust the width of multiple columns in Google Sheets to a uniform size all at once. Here's how:
How to Adjust Multiple Column Sizes in Google Sheets Simultaneously:
- Selecting Columns:
- To select individual non-adjacent columns: Click the header of the first column, then hold down the CTRL key (or CMD on Mac) and click the headers of other columns you wish to resize.
- To select a range of adjacent columns: Click the header of the first column, press and hold the SHIFT key, then click the header of the last column in the desired range.
- Resizing Columns:
- Once your columns are selected, hover your cursor over the right-edge of any selected column header. The cursor will transform into a double arrow.
- Click and drag the column border to adjust the width. As you do this, a blue line will provide a visual reference for the new width.
- Release the mouse once you've adjusted to the desired width.
Google Sheets will automatically apply the same width to all the selected columns, ensuring consistent visibility across your data.
Enter the relevant keywords for the tutorial.
Provide the complete url of the video starting with http.
User reviews
There are no user reviews for this listing.
Already have an account? Log in now or Create an account