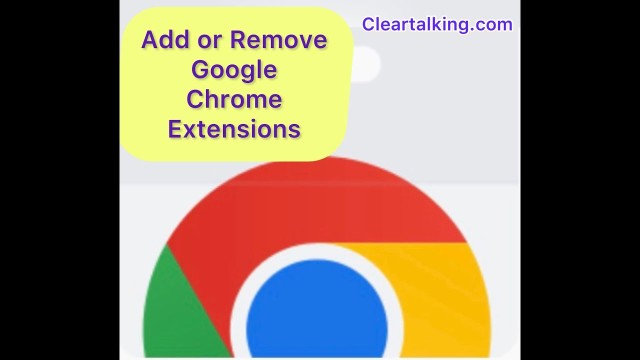- Video Tutorial
- How to add or remove Google Chrome Extensions?
How to add or remove Google Chrome Extensions?
C
ctech
Updated
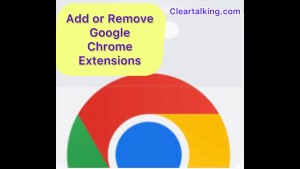
Enter the title for the tutorial
How to add or remove Google Chrome Extensions?
Enter the detailed description of the tutorial
Watch Video
Google Chrome browser extensions are add-on software programs, and they will extend the functionality of the browser. You can access the extensions from the convenience of your Chrome Browser. This will allow you to improve productivity by accessing the extended functionalities to perform many activities depending on the extensions you would have added. Chrome Extensions also will allow you customize and personalize your browsing experience. There are many extensions available to everyone for free, which you can add to your browser depending on your need. In this video, you will learn about adding an extension to your Chrome Browser. For the purpose of this demo, Google Dictionary extension is added to the browser. Google Dictionary allows you to double-click any word in Chrome, to get the word's dictionary definition in a pop-up. It supports many languages. Go to the chrome web store (https://chrome.google.com/webstore/category/extensions) on your Chrome browser. Search for ‘Google Dictionary’. Add this extension to the browser. Once added, you can find this in your chrome browser’s extensions. Go to the chrome web store (https://chrome.google.com/webstore/category/extensions) on your Chrome browser. Search for ‘Google Dictionary’. Add this extension to the browser. Once added, you can find this in your chrome browser’s extensions. To remove an extension, click the ‘Extensions’ icon next to the address bar. Click ‘More actions’ next to the extension and then click ‘Remove from Chrome’. Now, the extension is removed from Chrome.
Enter the relevant keywords for the tutorial.
Provide the complete url of the video starting with http.
User reviews
There are no user reviews for this listing.
Already have an account? Log in now or Create an account