- Video Tutorial
- How to Change Color Theme of Twitter Profile?
How to Change Color Theme of Twitter Profile?
R
Rebecca499
Updated
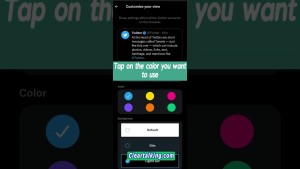
Enter the title for the tutorial
How to Change Color Theme of Twitter Profile?
Enter the detailed description of the tutorial
Watch Video
It's easy to customize your profile by selecting unique profile and header images, adding a name, bio, location, birth date, and website. You can also choose a theme color, and pin a post that other people will see when they visit your profile.
Choose your display color via X.com. From the sidebar menu, click on More, then click Display. From there, choose your desired font size, color, and background theme.
You may notice that some of your posts’ fonts appear bigger than others. Posts that have received more engagement will appear slightly larger, so your best content is easy to find.
- To change the color of Twitter on a PC, click the “More” button and select “Display.” You can choose between 6 colors and also change the background to dark (“Dim” or “Lights out”) .
- To change the color of Twitter on the mobile app, you need to go to “Settings and privacy” then click on “Accessibility, display and language” then click on “Display and sound” then click on “Dark mode.” There you can change the background of your app by toggling on the “Dark mode” option.
Enter the relevant keywords for the tutorial.
Provide the complete url of the video starting with http.
User reviews
1 review
Overall rating
5.0
Usefulness
5.0(1)
Quality
5.0(1)
Accuracy of Information
5.0(1)
Already have an account? Log in now or Create an account
Overall rating
5.0
Usefulness
5.0
Quality
5.0
Accuracy of Information
5.0
You can also change your background from the default white to a dim or dark mode. The dim mode switches the white background to a navy Twitter background. On the other hand, the dark or lights-out mode turns the white background into a black screen.
R


