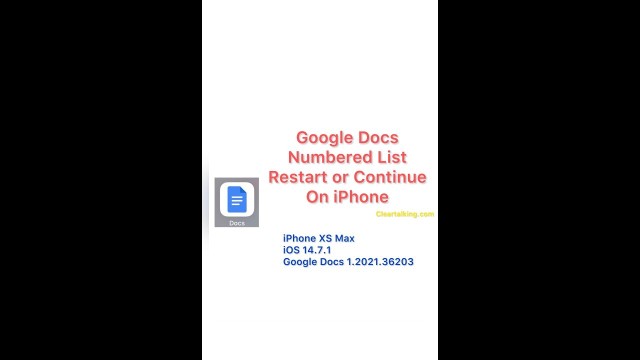- Video Tutorial
- How to restart, or continue a numbered list in Google Docs on iPhone?
How to restart, or continue a numbered list in Google Docs on iPhone?
C
ctech
Updated
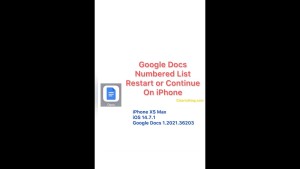
Enter the title for the tutorial
How to restart, or continue a numbered list in Google Docs on iPhone?
Enter the detailed description of the tutorial
Watch Video
With the numbered list in Google Docs, you can create a list of items or tasks. You can add items to the existing list and continue the numbering, or create a new list of items and restart the numbering. The document used in this video has the list of places in Las Vegas to visit. The Names of the places are numbered in sequence. When you add a new place to the list, you can format the newly added name to match with the existing name format and continue with the numbering. To check the existing format for the names, place the cursor on the name of an attraction. Go to the top of the google docs and tap the format option. You can see that the ‘Heading 2’ style is used for names with the number format. To format the newly added name, place the cursor on the name and tap the format option on top. Select the heading 2 style to match with the existing name format. To continue the numbering, type the next number from the previous name and tap space. Now, the format is the same as the format of existing names and the number is continued. You can create a new list, for example list of state parks near Las Vegas and restart the numbering for the park names easily. Add a park name and select the ‘Heading 2’ format and the numbering option. Now this list starts with number 1. You started a new numbered list. Now you can continue to add more information about the place or add more parks to the list.
Enter the relevant keywords for the tutorial.
Provide the complete url of the video starting with http.
User reviews
There are no user reviews for this listing.
Already have an account? Log in now or Create an account