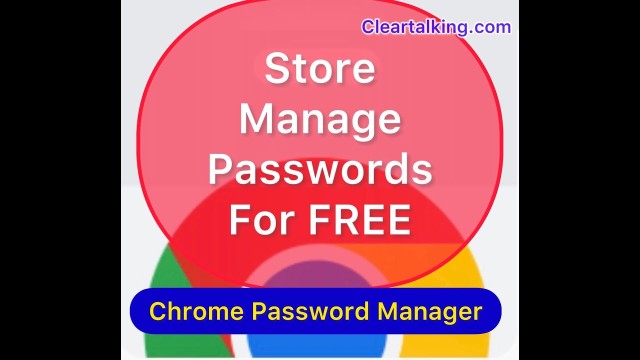- Video Tutorial
- How to securely store and manage your passwords in Google Chrome Password Manager?
How to securely store and manage your passwords in Google Chrome Password Manager?
C
ctech
Updated

Enter the title for the tutorial
How to securely store and manage your passwords in Google Chrome Password Manager?
Enter the detailed description of the tutorial
Watch Video
The Google Chrome browser offers an inbuilt browser feature free for everyone to store all the website user ids and passwords securely. You can access and manage these passwords using Chrome browser from any device using the same Google account.
To access the Password Manager, click the “More” icon next to your profile image at the top right on Chrome.
Click Settings.
Click “Autofill” on the left side menu.
Click “Passwords”.
Enable Save Passwords:
It is very convenient to save the user id and password when you login to a web site using Chrome. Once the password is saved, you don’t need to enter the user id and password when you visit the web site again.
To save the password, you have to turn on the option ‘Offers to save passwords’ on the Google Chrome browser. This will allow Chrome to prompt you to save the password when you login to a web site for the first time.
To enable this setting, click the “More” icon next to your profile image at the top right on Chrome.
Toggle the “Offers to save passwords” to on.
Once this option is enabled, Chrome will offer the option to save password when you login to a web site. This password can be found in Chrome’s Saved Passwords.
View or Change Passwords:
To view or change the saved passwords in Chrome, scroll down to view all the passwords.
You can also search the password for a particular web site using the “Search passwords” box at the top right.
Click the “View” icon next to the password to view the password. You will be prompted to enter the windows credentials as additional security before viewing the password.
Click the “More” icon to edit, copy or remove the password. You will be prompted to enter the windows credentials as additional security before performing any of these actions.
Undo Removed Passwords:
Once you remove a password, you will be prompted for a few seconds to undo the password deletion. If you click “Undo” of password deletion, the removed password will be restored.
Manually Add Passwords:
To add a password manually, Click Add button to the right of "Saved Passwords,".
Enter a website, username, and password.
Click Save.
If you’re signed into your Google Account on Chrome, password will be saved to your Google account, or it will be saved locally on your device.
When the password is saved to your Google account, it will be available for you to access from any other devices using the same Google account.
Export Saved Passwords:
To export the saved passwords, click “More actions” to the right of "Saved Passwords".
Click Export passwords.
All the stored passwords will be exported in CSV format to store locally.
Check Compromised Passwords:
To check the passwords, click Check passwords.
You'll get the list of passwords compromised in a data breach and if any passwords may be weak. Change these passwords immediately to keep your accounts safe.
Enter the relevant keywords for the tutorial.
Provide the complete url of the video starting with http.
User reviews
There are no user reviews for this listing.
Already have an account? Log in now or Create an account