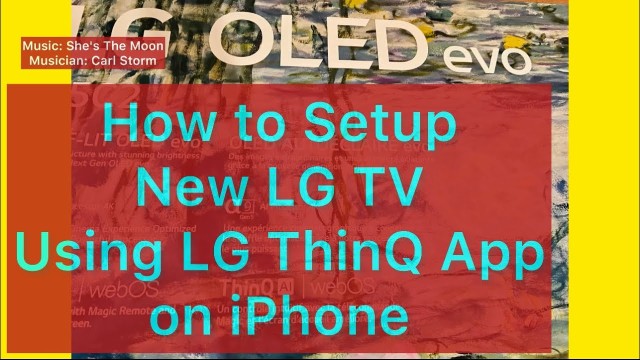- Video Tutorial
- How to set up a new LG TV with iPhone using the ThinQ app?
How to set up a new LG TV with iPhone using the ThinQ app?
C
ctech
Updated
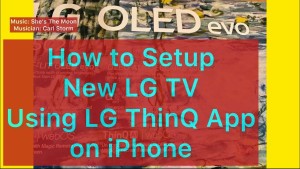
Enter the title for the tutorial
How to set up a new LG TV with iPhone using the ThinQ app?
Enter the detailed description of the tutorial
Watch Video
It is easier to set up your new LG TV using the LG ThinQ app from an iPhone by following the below steps.
- When you power on your TV for the first time, it will give you an option to select the installation method. Choose the "Mobile Device" option.
- To set up using an iPhone, first download the LG ThinQ app from the App Store. Open the app to continue with the TV set up.
- When you first open the app, it’ll prompt to allow notifications from the connected product. It also shows the other features to manage your connected products. To proceed with the next steps, you have to agree to the Terms of Use and Privacy Policy.
- You will have multiple options to sign into the LG ThinQ app. You can opt to sign in with services such as Google, Facebook, or Amazon. You can also register for a new account using your email. Once you verify your email, you can login to your newly created ThinQ account.
- When you first sign in, you can associate a phone number with your account for enhanced customer service, or you can skip this to do it later. In the next step, you can set a nickname to use in the ThinQ app.
- You are now ready to add and set up an LG device through LG ThinQ app. Tap add a device to add the LG TV to perform the initial set up.
- Allow the app to find and connect to the TV and to use Bluetooth. Tap on scan QR.
- Allow the app to use your phone camera. Make sure your TV is plugged in and powered on and tap Next.
- Scan the QR code displayed on your TV using the phone camera. ThinQ app will search and show your TV to connect and continue with the set up.
- Tap on the TV model. Enter the PIN number displayed on the TV and tap OK.
- Enter your home Wi-Fi password and tap OK. Now, ThinQ App connects with your device and shares the information to continue with TV set up.
- Choose your language and time zone. Tap Next. Review and agree to the legal notice and user agreements.
- You can login to TV with your ThinQ account to take advantage of the enhanced features. You can also skip TV login for now and do it later.
- Enable the AI functions such as AI Picture Pro and AI Sound Pro to automatically optimize the picture and sound based on the content you watch on your TV
- Enable Home Auto Launch to display the recommended content on the Home screen when you turn on the TV. If the Always Ready is turned on, you can use the TV for various services even when it is not switched on.
- Tap Next to continue the remaining set up directly on the TV using the remote controller on the ThinQ App. Using the controller, you can respond to the prompts on the TV to complete the set up.
- Once the setup is completed, a confirmation message will be displayed on the TV, and it is now ready for you to enjoy watching.
Enter the relevant keywords for the tutorial.
Provide the complete url of the video starting with http.
User reviews
There are no user reviews for this listing.
Already have an account? Log in now or Create an account