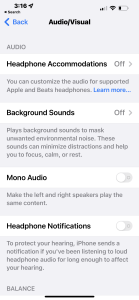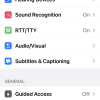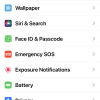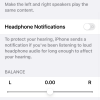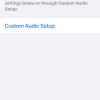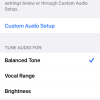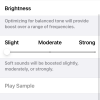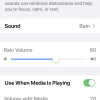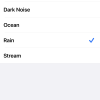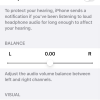- Photos
- iPhone 13 Pro Max Accessibility Audio Visual Settings
iPhone 13 Pro Max Accessibility Audio Visual Settings
C
ctech
Updated
Explain more about the photos or videos like location, time and the specific camera settings you would have used to take these photos. Also, if you would have used any accessories or a smartphone app to take the media you are sharing, you can mention them here.
With the accessibility features, you can customize headphone audio output on your iPhone using Audio/Visual settings.
These screenshots from iPhone 13 Pro Max show all the Audio/Visual settings that are available on iPhone with iOS 15.5.
Go to Settings > Accessibility > Audio/Visual to customize the headphone audio levels on your iPhone.
Headphone Accommodations: Tap this to apply headphone settings such as tuning audio for balanced tone, vocal range, or brightness. Set up the option to hear soft sounds. You can apply the settings of the audio output for both phone and media, or either one of them.
Background Sounds: Tap this to enable background sounds that mask the unwanted outside noise. You can also pick the background sound to listen.
Mono Audio: Turn this on for the left and right side speakers to play the same content.
Headphone Notifications: Turn this on to get a warning notification if you exceed certain duration of listening to loud headphone audio.
LED Flash for Alerts: Turn this on to use LED flask for alerts.
Enter the keywords that are relevant to the photos or videos that you will upload with this post.
User reviews
There are no user reviews for this listing.
Already have an account? Log in now or Create an account