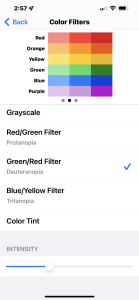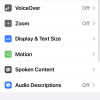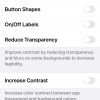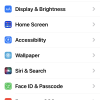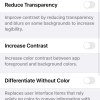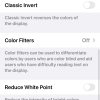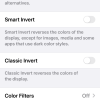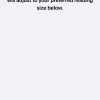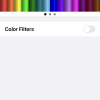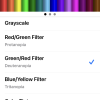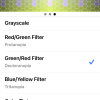- Photos
- iPhone 13 Pro Max Accessibility Display & Text Size Settings
iPhone 13 Pro Max Accessibility Display & Text Size Settings
C
ctech
Updated
Explain more about the photos or videos like location, time and the specific camera settings you would have used to take these photos. Also, if you would have used any accessories or a smartphone app to take the media you are sharing, you can mention them here.
Using the Display & Text Size settings on your iPhone, you can customize the display and increase the text size that will make the screen easier to view and read.
These screenshots from iPhone 13 Pro Max show all the Display & Text Size settings that are available on iPhone with iOS 15.4.1.
Go to Settings > Accessibility > Display & Text Size to set any of the available Display options.
- Bold Text: Turn this on to display the text in bold.
- Larger Text: Enable Larger Accessibility Sizes by tapping Larger Text. Use the slider at the bottom, to set the font size as needed. This setting will be effective in the apps that support Dynamic Type.
- Button Shapes: Enabling this will underline the text that you can tap.
- On/Off Labels: When this is turned on, all the switches will show the label “1” if turned on, or “0” if turned off.
- Reduce Transparency: By turning this on, you can reduce the transparency and blurs on some backgrounds.
- Increase Contrast: If enabled, this improves the color contrast between app foreground and background by altering color and text styling.
- Differentiate Without Color: This setting aims to convey information with alternatives like shapes instead of the user interface items that rely on color.
- Smart Invert: Use this setting to reverse the colors of the display with the exception of images, media, and some apps that use dark color styles.
- Classic Invert: This reverses the colors of the display.
- Color Filters: Tap to enable Color Filter and select a filter to apply. You can adjust the intensity by dragging the slider. This helps to differentiate the colors for the users who are color blind.
- Reduce White Point: Intensity of bright colors will be reduced with this setting.
- Auto-Brightness: Turn this on to automatically adjust the screen brightness based on current light conditions. This may affect battery life.
Enter the keywords that are relevant to the photos or videos that you will upload with this post.
User reviews
There are no user reviews for this listing.
Already have an account? Log in now or Create an account