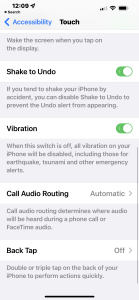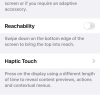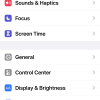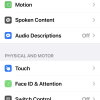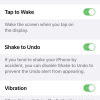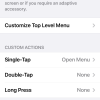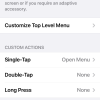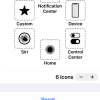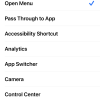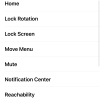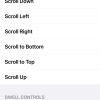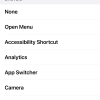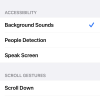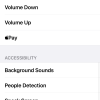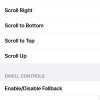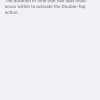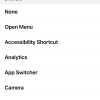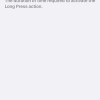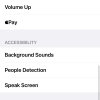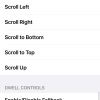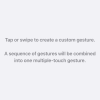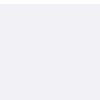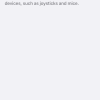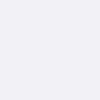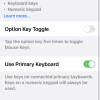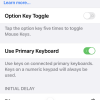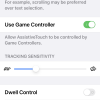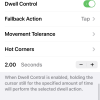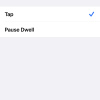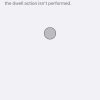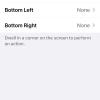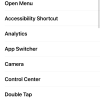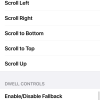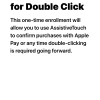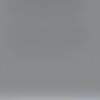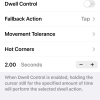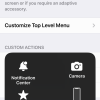- Photos
- iPhone 13 Pro Max Accessibility Touch Settings
iPhone 13 Pro Max Accessibility Touch Settings
C
ctech
Updated
Explain more about the photos or videos like location, time and the specific camera settings you would have used to take these photos. Also, if you would have used any accessories or a smartphone app to take the media you are sharing, you can mention them here.
You can enable virtual on-screen home button or adjust your iPhone responses to tap, swipe, and touch-and-hold gestures using the options available with Accessibility Touch settings.
These screenshots from iPhone 13 Pro Max show the Touch settings that are available on iPhone with iOS 15.5
Go to Settings > Accessibility > Touch to set any of the available Touch settings to customize your iPhone responses for taps, swipes, and multiple touches.
- AssitiveTouch: Turn on this to get virtual home screen. You can customize the response of various actions, gestures, external connected devices or tracking sensitivity. You can also enable to confirm the payments with AssitiveTouch.
- Reachability: Go to Settings > Accessibility > Touch, then turn on Reachability. Now, you can bring the top of the screen into reach and visible by swiping down on the bottom edge of the screen. If you want to return to the full screen, tap the upper half of the screen.
- Haptic Touch: Tap Haptic Touch to set the touch duration as fast or slow, which sets the time it takes to show the content previews, actions and shortcut menus. You can also test the haptic touch duration in real time on this screen.
- Touch Accommodations: You can customize the touch behavior such as taps, swipes, and other gestures with Touch Accommodations settings on the iPhone. You can configure the hold duration, ignore repeat and tap assistance options according to your need.
- Tap to Wake: Enable this to turn on the iPhone screen just by tapping on the display.
- Shake to Undo: You can undo your last action by shaking the iPhone. An alert will appear to confirm if you want to undo the last action.
- Vibration: Turn this on to enable iPhone vibration to alert. If this is turned off, all the vibrations will be disabled including the emergency alerts.
- Call Audio Routing: You can set the iPhone to automatically answer calls after a specific duration. Based on the setting, audio will be routed to the iPhone speaker, a Bluetooth headset, or your hearing devices.
- Back Tap: Set the iPhone to perform specific actions by tapping at the back of the phone. By enabling this setting, you can quickly perform selective actions by choosing from the list for double or triple tap.
Enter the keywords that are relevant to the photos or videos that you will upload with this post.
User reviews
There are no user reviews for this listing.
Already have an account? Log in now or Create an account