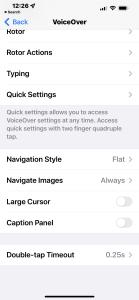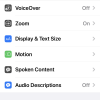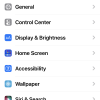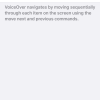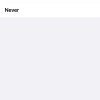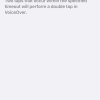- Photos
- iPhone 13 Pro Max Accessibility VoiceOver Navigation Settings
iPhone 13 Pro Max Accessibility VoiceOver Navigation Settings
C
ctech
Updated
Explain more about the photos or videos like location, time and the specific camera settings you would have used to take these photos. Also, if you would have used any accessories or a smartphone app to take the media you are sharing, you can mention them here.
You can control the way VoiceOver navigates the items on the screens using the Navigation settings on your iPhone.
These screenshots from iPhone 13 Pro Max show all the VoiceOver Navigations settings that are available on iPhone with iOS 15.4.1.
Go to Settings > Accessibility > VoiceOver and scroll down to set the below navigation and few other settings.
- Navigation Style
- Tap to select either Flat or Grouped option. This determines how VoiceOver navigates through each item on the screen.
- Navigation Images
- Tap to select the option on how VoiceOver will navigate through the images on your iPhone. You set it to Always, With Descriptions, or Never.
- Large Cursor - Turn this on to display large cursor on screen
- Caption Panel - Enable Caption Panel to display the text spoken by VoiceOver
- Douple-tap Timeout - You can change the double tap speed from the default setting of 0.25 seconds
Enter the keywords that are relevant to the photos or videos that you will upload with this post.
User reviews
There are no user reviews for this listing.
Already have an account? Log in now or Create an account