You can follow these step-by-step instructions to jailbreak your iPhone 3GS:
Step 1: Download Redsn0w 0.9.15b3 (Redsn0w 0.9.15 beta 3) from this link and save the application in a folder named “Redsn0w” on your desktop.
Step 2: Download iOS 6.0 firmware file (yes, the trick is to point Redsn0w to the iOS 6.0 firmware file and NOT iOS 6.1.6 firmware file) for your iOS device from the links mentioned below:
iPhone Note: Please ensure you download the correct iOS 6.0 firmware file for your iPhone model. Check this link if you need any help in identifying which iOS firmware file to download for your iPhone model.
iPod touch
Step 2: Connect your device to the computer and double click the Redsn0w zip file and extract the application. Navigate to the Redsn0w folder and launch the Redsn0w application.
Windows 7 users should run the exe in Windows XP compatibility mode (right-click on the Redsn0w exe and select Properties, then select the Compatibility tab and select Run this program in compatibility mode for Windows XP). Windows XP and Windows 7 users should run Redsn0w as ‘Administrator’ (right-click on the Redsn0w exe and select ‘Run as an Administrator’).
Step 3: Click on Extras button.
Step 4: Then click on the Select IPSW button. Navigate and select the firmware file download in Step 2. It should successfully identify it and inform you that it will be used in the rest of the session.
Step 5: Go back to Redsn0w’s main page and click on the Jailbreak button.
Step 6: Redsn0w will now start preparing the jailbreak data.
Step 7: You will now be prompted to select the jailbreak options. Make sure Cydia is selected and click on the Next button to continue. You can also select Enable battery percentage option.
Step 8: You will now be prompted to put your iOS device into the DFU mode. Turn off your device, however keep it plugged in to the computer.
Step 9: Click on the Next button. Redsn0w will take you through the necessary steps:
(a) Hold the Power button on your iOS device down for 3 seconds:
(b) Now simultaneously hold the Home button and keep the two buttons pressed for 10 seconds:
(c) Now release the Power button while keeping the Home button pressed until Redsn0w detects the device:
Note: Check this tutorial if you’re having trouble putting your device in DFU mode.
Step 10: Your iOS device should reboot now. Please remember to release the Home button.
Step 11: Your iOS device will reboot again and Redsn0w will now begin uploading the new RAM disk and kernel.
Step 12: You will be notified once the jailbreaking process is complete. Click on the Quit button to exit the application.
Step 13: The rest of the process will take place on your iOS device, wait for it to complete. Your iOS device will reboot once again (which could take approximately 5 minutes). You will now see the Home screen on your iOS device, but Cydia would still be missing, that’s because you still need to tether boot your iOS device using Redsn0w. So follow the steps mentioned below.
Boot tethered:
Step 14: Launch Redsn0w again.
Step 15: Click on Extras button.
Step 16: Then click on the Select IPSW button. Navigate and select the firmware file downloaded in Step 2.
Step 17: Then click on the Just Boot button.
Step 18: You will now be prompted to plug your iOS device to the computer and switch it OFF again. Follow the instructions and click on the Next button to move to the next screen:
Step 19: You will now need to put your iOS device into the DFU mode. Redsn0w will take you through the necessary steps:
(a) Hold the Power button on your iOS device down for 3 seconds:
(b) Now simultaneously hold the Home button and keep the two buttons pressed for 10 seconds:
(c) Now release the Power button while keeping the Home button pressed until Redsn0w detects the device:
Step 20: Redsn0w will recognize the iOS device in DFU mode and apply the limerain exploit (remember to release the Home button). Your iOS device will reboot and a pineapple logo will appear, indicating a tethered boot.
Step 21: Wait for the process to complete, once it is complete, you should see the Lock screen on your iOS device.
Your iPhone or iPod touch has now been successfully jailbroken and you should see Cydia on the Home screen. If you don’t find it on the Home screen, please don’t panic, search for it using Spotlight. The jailbreak is currently a “tethered” jailbreak,
Convert Tethered Jailbreak to Untethered Jailbreak using P0sixspwn:
Step 22: Launch Cydia. Since you’re launching Cydia for the first time, you may be prompted to do an essential upgrade. Please go ahead and do it, and then relaunch Cydia again.
Step 23: Tap on the Search tab, and search for p0sixspwn.
Step 24: Tap on p0sixspwn from the search results, tap on Install, followed by the Confirm button.
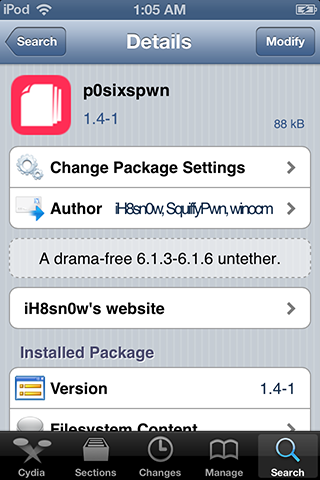
Step 25: Tap on Return to Cydia when prompted.
That’s it, your iOS device has now been successfully (untethered) jailbroken.
Troubleshooting Tips:
1. Can’t find Cydia:
If you can’t find Cydia on the home screen then double check you have tethered boot your device. Please ensure you’ve followed steps 14 to 21.
2. Unsupported IPSW:
If you get an error message informing you that the IPSW is not supported by this version of Redsn0w, then it means you’ve downloaded iOS 6.1.3 firmware file in step 2 instead of iOS 6.0 firmware file. Please download iOS 6.0 firmware file to jailbreak your iOS device running on iOS 6.1.3.
3. Cydia closes immediately:
If Cydia closes immediately when you try to launch it, it means that you haven’t installed p0sixspwn package from Cydia. Follow steps 22-24 mentioned above to solve this issue.

