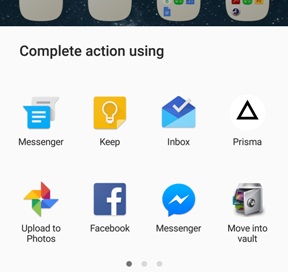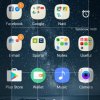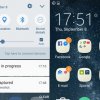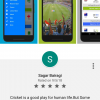- Cell Phone Service
- Grameenphone service - Nowapara IT Park jessore, Khulna, Bangladesh
Grameenphone service - Nowapara IT Park jessore, Khulna, Bangladesh
S
Sagar
Updated
Device Reviews: Smartphones | Smart Home Devices | Smart Car Devices | Smart Speakers | Smart Streaming Devices | Smart Wearables | Other Smart Devices | Telecom or Network Equipments
Service Information
Service Provider
Service provider that you reviewed or used with your device.
Select service provider from the list or enter a new service provider that is not listed using 'Add' button. Once you add a service provider, it'll be listed as an option to select in the drop down.
Location (Service or Device used)
Country
Enter the country in which service was used.
State, Province or Region
Enter the State, Province or Region in which the service is used. Type for suggestions if the state you want to enter was already added by someone.To add a new state or province, type the name in the box and click 'Add' button. It will be added below the box and highlighted as 'selected' in black. Selected State/Province/ Region will be highlighted only below the box in black, which will not be directly displayed inside box.
City/Town/Village
Enter the city, town or village in which the service is used. Type for suggestions if the city you want to enter was already added by someone.
To add a new city, type the city name in the box and click 'Add' button. It will be added below the box and highlighted as 'selected' in black. Selected city will be highlighted only below the box in black, which will not be directly displayed inside box.
Location
Enter only the nearest major intersection, road, or landmark where the reviewed service is used. DON'T enter postal mailing address. Post will not be approved if the actual address is entered. CLICK the current location symbol at the end of the text box to enter your current location.
Postal Code
Landmark
Enter nearby landmark. (ie: Shop, building, community name, etc.)
Nowapara IT Park
If you use the same service at the same location, please provide your ratings using the 'Add new review' button below. After submitting review, you can preferably upload the screenshot of the signal bars displayed at the top of your phone at this location.
If you want to write a quick review of the same or another service provider for a different location click here.
View Telecom Tips and Tricks or Share a Tip or Trick
Post a Question or View Telecom Q&As
View location specific cell phone service provider reviews or other telecom service provider reviews from other users
Post a review about your cell phone service provider or other telecom service provider
If you want to write a quick review of the same or another service provider for a different location click here.
View Telecom Tips and Tricks or Share a Tip or Trick
Post a Question or View Telecom Q&As
View location specific cell phone service provider reviews or other telecom service provider reviews from other users
Post a review about your cell phone service provider or other telecom service provider
Map
User reviews
1 review
Overall rating
5.0
Signal Strength
5.0(1)
Voice Quality
5.0(1)
Data Speed
5.0(1)
Service Cost
5.0(1)
Service Recommendation
5.0(1)
Already have an account? Log in now or Create an account
Overall rating
5.0
Signal Strength
5.0
Voice Quality
5.0
Data Speed
5.0
Service Cost
5.0
Service Recommendation
5.0
How to Take a Screenshot on Galaxy S7
Want to share your phone’s screen with a friend? See how to take a screenshot on Samsung Galaxy S7.
Do you have a Samsung Galaxy S7 and want to share what’s on your screen with your friend? No problem! All you need to do is take a screenshot and share it.
Let me show you how you do it on your Samsung Galaxy S7 (it also works with Samsung Galaxy S7 Edge and almost all newer Samsung phones).
Samsung Galaxy S7: How To Take A Screenshot
Taking a screenshot on a Samsung Galaxy and other Samsung phones (which run Android 4.0 or higher) is extremely simple and quick. You don’t need to root your phone or modify it in any way.
All you need to do is:
Unlock your phone.
Press the power button (the one that is on the right edge of the phone) and the home button simultaneously. Wait until you hear the shutter sound and see the shutter animation.
Samsung Galaxy S7 How to take a screenshot
Once the screenshot has been taken, you will see the screenshot icon in the top bar of the screen (next to other notification icons) and in the notification tray.
Samsung Galaxy S7 How to take a screenshot
Edit & Share The Screenshot
Samsung Galaxy S7 makes it extremely easy to edit and share screenshots.
A few moments after taking a screenshot on your Samsung Galaxy S7 you will see two options:
Share which will let you quickly share the screenshot you have just taken.
How to take a screenshot on Galaxy S7
Crop which let you crop it so that you share only the part of the screen you really want to share or save.
Samsung Galaxy S7 How to take a screenshot
Note that a Samsung Galaxy S7 has a high-resolution display and its screenshots are really huge and heavy. An example screenshot from my S7 has the size of 3.50 MB and the resolution of 1440x2560.
Want to share your phone’s screen with a friend? See how to take a screenshot on Samsung Galaxy S7.
Do you have a Samsung Galaxy S7 and want to share what’s on your screen with your friend? No problem! All you need to do is take a screenshot and share it.
Let me show you how you do it on your Samsung Galaxy S7 (it also works with Samsung Galaxy S7 Edge and almost all newer Samsung phones).
Samsung Galaxy S7: How To Take A Screenshot
Taking a screenshot on a Samsung Galaxy and other Samsung phones (which run Android 4.0 or higher) is extremely simple and quick. You don’t need to root your phone or modify it in any way.
All you need to do is:
Unlock your phone.
Press the power button (the one that is on the right edge of the phone) and the home button simultaneously. Wait until you hear the shutter sound and see the shutter animation.
Samsung Galaxy S7 How to take a screenshot
Once the screenshot has been taken, you will see the screenshot icon in the top bar of the screen (next to other notification icons) and in the notification tray.
Samsung Galaxy S7 How to take a screenshot
Edit & Share The Screenshot
Samsung Galaxy S7 makes it extremely easy to edit and share screenshots.
A few moments after taking a screenshot on your Samsung Galaxy S7 you will see two options:
Share which will let you quickly share the screenshot you have just taken.
How to take a screenshot on Galaxy S7
Crop which let you crop it so that you share only the part of the screen you really want to share or save.
Samsung Galaxy S7 How to take a screenshot
Note that a Samsung Galaxy S7 has a high-resolution display and its screenshots are really huge and heavy. An example screenshot from my S7 has the size of 3.50 MB and the resolution of 1440x2560.
S