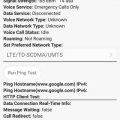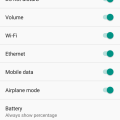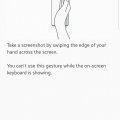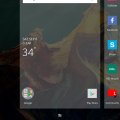11 results - showing 1 - 11
Ordering
Telecom Tips
S
Sadun
Updated
September 25, 2018
603 0 1 0
Know about Android Oreo features
Enter the complete details of the tip you want to share.
Recently I have brought a android mobile upgraded to Android version 8.0.So thought to express some features included there.A most usefulful service is that Oreo version helps us to keep our battery life for a more duration.There are more control provided by Oreo.It will limit app data usage on the mobile using it's new feature.Not only that it will alert about the apps that are running on background.
You can optimize your power usage and there are a lot of features to do that.You can save your battery life by switching on battery saver.Also Oreo shows your device's current battery level as an icon in the main status bar and you can see actual numerical parentage which is a most useful feature.
If you like to have the percentage be permanently visible in the status bar, Oreo introduces a simplest way to make that: Then open the Battery section of your system settings and look for the "Battery percentage" section.This is easiest way that you can follow these steps.
Go to - Main settings> battery section
You can optimize your power usage and there are a lot of features to do that.You can save your battery life by switching on battery saver.Also Oreo shows your device's current battery level as an icon in the main status bar and you can see actual numerical parentage which is a most useful feature.
If you like to have the percentage be permanently visible in the status bar, Oreo introduces a simplest way to make that: Then open the Battery section of your system settings and look for the "Battery percentage" section.This is easiest way that you can follow these steps.
Go to - Main settings> battery section
This tip is relevant to: Mobile OS | Android 8.0 Oreo Android Phones | . If this tip is related to a smart device, then it could be applicable to other similar devices and mobile OS as well.
If you would have used this tip please enter your comments using the comments button below. You can also Share a Telecom related Tip or Trick that you know.
Telecom Tips
HR
Hermiston Ruper
Updated
September 13, 2018
1185 0 4 0
Codes for XIAOMI Mi A1
Enter the complete details of the tip you want to share.
Hello guys, today I am gonna share you all secret tips regarding Xiaomi phone.
1. QC test
#*#64663#*#
2. Testing
#*#4636#*#
3. Calendar
#*#225#*#
4. Google Play services
#*#426#*#
5. Rlz Debug Ul.
#*#759#*#
6. Imei Information
*#06#
I hope it helps you. Thanks all.
1. QC test
#*#64663#*#
2. Testing
#*#4636#*#
3. Calendar
#*#225#*#
4. Google Play services
#*#426#*#
5. Rlz Debug Ul.
#*#759#*#
6. Imei Information
*#06#
I hope it helps you. Thanks all.
This tip is relevant to: Smartphone | Android 8.0 Oreo Xiaomi | . If this tip is related to a smart device, then it could be applicable to other similar devices and mobile OS as well.
If you would have used this tip please enter your comments using the comments button below. You can also Share a Telecom related Tip or Trick that you know.
Telecom Tips
A
Abhinuv
Updated
September 09, 2018
414 0 1 0
Displaying battery percentage on Android Oreo
Enter the complete details of the tip you want to share.
Drag down the notification bar and press and hold the settings icon till it vibrates. A new message saying system UI tuner has been enabled will be displayed. Go to system, and then click on system UI tuner. Click on the option called status bar. Scroll down to the bottom. Press the option called battery percentage and select 'always show battery percentage'.
This tip is relevant to: Smartphone | Android 8.0 Oreo Android Phones | . If this tip is related to a smart device, then it could be applicable to other similar devices and mobile OS as well.
If you would have used this tip please enter your comments using the comments button below. You can also Share a Telecom related Tip or Trick that you know.
Telecom Tips
I
ines100
Updated
September 09, 2018
957 0 0 0
Wifi bridge in Honor 9 lite
Enter the complete details of the tip you want to share.
WiFi bridge is a feature that enables one to share their internet connection with anyone. This could come in handy especially when you have a bunch of friends over. The honor 9 lite has this feature customized in its settings. All you have to do is go to settings. Tap on more then select tethering and hotspot. Enable the WIFI bridge option by tapping on the side icon. Once its done your friends can siphon the internet connection though your device. Its even more cool that cool that it acts as a router extending the reach of your connection.
This tip is relevant to: Smartphone | Android 8.0 Oreo HONOR 9LITE | . If this tip is related to a smart device, then it could be applicable to other similar devices and mobile OS as well.
If you would have used this tip please enter your comments using the comments button below. You can also Share a Telecom related Tip or Trick that you know.
Telecom Tips
CI
crazy india
Updated
September 10, 2018
390 0 0 0
Snooze notification instead of dismissing it in Oreo
Enter the complete details of the tip you want to share.
We all receive notifications that are important but sometimes can't attend them at that moment
instead of either dismissing them or letting them clutter on the screen Oreo has introduced a third option to Snooze
It's called notification dots
Go to Settings>Apps & Notification>App Info
it allows you to even preview notifications and reply from that preview
It also allows you to assign different background colors and sound alerts to notifications
Vibrations can also be assigned to notifications through this feature
So next time when you receive a notification you can snooze it for a better time if you wish
instead of either dismissing them or letting them clutter on the screen Oreo has introduced a third option to Snooze
It's called notification dots
Go to Settings>Apps & Notification>App Info
it allows you to even preview notifications and reply from that preview
It also allows you to assign different background colors and sound alerts to notifications
Vibrations can also be assigned to notifications through this feature
So next time when you receive a notification you can snooze it for a better time if you wish
This tip is relevant to: Mobile OS | Android 8.0 Oreo Android Phones | . If this tip is related to a smart device, then it could be applicable to other similar devices and mobile OS as well.
If you would have used this tip please enter your comments using the comments button below. You can also Share a Telecom related Tip or Trick that you know.
Telecom Tips
WR
Warna Ranasinghe
Updated
September 09, 2018
524 0 3 0
Samsung Latest Phones Screenshot Method
Enter the complete details of the tip you want to share.
This is about the easiest way of getting a screen shot of latest Samsung phones. Not many people know about this feature as this is unfortunately not activated by default.
By this activating it you can get a screenshot by swiping across the phone screen. Pretty cool, isn't it?
Steps:
1. Go to Settings of the phone
2. Touch the Search bar on top of the Settings page
3. Type, "Palm swipe to capture"
4. Enable it by toggling the toggle switch
5. Now you can swipe across the screen with your palm to take a screenshot.
Hope you will find it amazing and your friends too.
By this activating it you can get a screenshot by swiping across the phone screen. Pretty cool, isn't it?
Steps:
1. Go to Settings of the phone
2. Touch the Search bar on top of the Settings page
3. Type, "Palm swipe to capture"
4. Enable it by toggling the toggle switch
5. Now you can swipe across the screen with your palm to take a screenshot.
Hope you will find it amazing and your friends too.
This tip is relevant to: Smartphone | Android 8.0 Oreo Samsung S8+ | . If this tip is related to a smart device, then it could be applicable to other similar devices and mobile OS as well.
If you would have used this tip please enter your comments using the comments button below. You can also Share a Telecom related Tip or Trick that you know.
Telecom Tips
R
Rob047
Updated
September 09, 2018
500 0 1 0
Clean master- no more to useless memory space!
Enter the complete details of the tip you want to share.
Hello everyone! I have been using android for several years now. It has always been a problem to me that my phone storage always gets clogged up by useless data. A great way to remove this is by use of clean master app found in google app store. It quickly removes junk data in your phone as well as unnecessary apps. Give it a try. It also comes with several other features like hibernate apps and lots more!
This tip is relevant to: Smartphone | Android 8.0 Oreo Samsung S8+ | . If this tip is related to a smart device, then it could be applicable to other similar devices and mobile OS as well.
If you would have used this tip please enter your comments using the comments button below. You can also Share a Telecom related Tip or Trick that you know.
Telecom Tips
UF
Umar Farooq
Updated
September 08, 2018
838 0 2 0
Easy Way to change app & icon size on OnePlus 3 and 3T
Enter the complete details of the tip you want to share.
Tap and hold for 1 to 2 seconds anywhere on your home screen.
Click on Home Setting from the bottom right.
Select Multiple options Which you want.
Choose between small, standard, and large.
Swipe left once again to alter the size of the app drawer.
You can also hide notifications on locked home Screen.
You can change home screen lay out.
Also Select Swipe down,Shelf,Double tap lock option,Icon pack and Home screen layout
Click on Home Setting from the bottom right.
Select Multiple options Which you want.
Choose between small, standard, and large.
Swipe left once again to alter the size of the app drawer.
You can also hide notifications on locked home Screen.
You can change home screen lay out.
Also Select Swipe down,Shelf,Double tap lock option,Icon pack and Home screen layout
This tip is relevant to: Smartphone | Android 8.0 Oreo Oneplus 3 and 3T | . If this tip is related to a smart device, then it could be applicable to other similar devices and mobile OS as well.
If you would have used this tip please enter your comments using the comments button below. You can also Share a Telecom related Tip or Trick that you know.
Telecom Tips
S
SHN09
Updated
September 19, 2018
456 0 0 0
Picture in Picture Mode
Enter the complete details of the tip you want to share.
Picture in picture mode can help you see one application running on your smartphone and also lets you do other tasks. For example, open a supported app such as navigation or whatsapp and video calling someone is an on going task. Now simply press your Home Key or Overview Key and navigation or whatsapp will automatically shrink down to a floating box in right corner of the home screen of your smartphone. You can drag it around the screen and control it.
This tip is relevant to: Smartphone | Android 8.0 Oreo HONOR 9LITE | . If this tip is related to a smart device, then it could be applicable to other similar devices and mobile OS as well.
If you would have used this tip please enter your comments using the comments button below. You can also Share a Telecom related Tip or Trick that you know.
Telecom Tips
S
SbusisoS007
Updated
September 06, 2018
510 0 0 0
Developer Options in Android Oreo
Enter the complete details of the tip you want to share.
To open developer options you go to settings->System->about phone->and press the build number several times until a message "Developer options unlocked" pops up. in developer options you can increase the speed of your device, page loading,appss and lads more
This tip is relevant to: Smartphone | Android 8.0 Oreo Samsung Galaxy S9 | . If this tip is related to a smart device, then it could be applicable to other similar devices and mobile OS as well.
If you would have used this tip please enter your comments using the comments button below. You can also Share a Telecom related Tip or Trick that you know.
Telecom Tips
A
apu989
Updated
September 03, 2018
596 0 1 0
How to activate the Smart Developer mode in your android oreo smartphone
Enter the complete details of the tip you want to share.
The Smart developer options is one of the latest feature found in the android Oreo versions. This unique feature allows you to monitor the system behaviours thereby helping you to optimize the performance of your apps. Just follow these simple steps to activate the developer mode:-
1) Tap on the quick settings developer tiles so as to add the required developer options to your quick settings panel.
2)Now select the tiles according to your requirement and click on the edit mode in the quick settings panel.
3)Now drag the developer tiles to the quick settings panel and tap again to exit the edit mode.
That's it, now you will be able to change the notification icons for smoother actions and edit them to add to the quick developer options accordingly.
1) Tap on the quick settings developer tiles so as to add the required developer options to your quick settings panel.
2)Now select the tiles according to your requirement and click on the edit mode in the quick settings panel.
3)Now drag the developer tiles to the quick settings panel and tap again to exit the edit mode.
That's it, now you will be able to change the notification icons for smoother actions and edit them to add to the quick developer options accordingly.
This tip is relevant to: Mobile OS | Android 8.0 Oreo Huawei p9 lite | . If this tip is related to a smart device, then it could be applicable to other similar devices and mobile OS as well.
If you would have used this tip please enter your comments using the comments button below. You can also Share a Telecom related Tip or Trick that you know.
11 results - showing 1 - 11