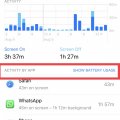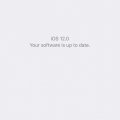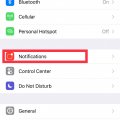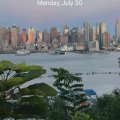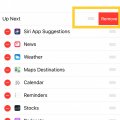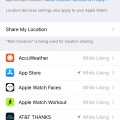Telecom Tips
C
ctech
Updated
August 05, 2018
415 0 3 0
iOS 12 introduced interactive charts to check your battery performance and usage
Enter the complete details of the tip you want to share.
Go to Settings > Battery to check the health of your battery. You can view the interactive charts that show your battery performance broken down by battery level and activity for the last 24 hours.
You can also find the time spent with screen on and off over the last 24 hours or 10 days. Interactive line chart will let you know when the battery level dropped faster. By touching the line chart at that point of low battery level will show the details of the apps below that consumed the battery in terms of activity percentage and battery usage time. These stats can be viewed by tapping the header on the top of the list of apps.
Many other settings related to battery performance available in iOS 11, such as Low Power Mode and Battery Health are available in iOS 12 as well.
This tip is relevant to: Mobile OS | iOS 12 public beta 4 iPhone 7 Plus | . If this tip is related to a smart device, then it could be applicable to other similar devices and mobile OS as well.
If you would have used this tip please enter your comments using the comments button below. You can also Share a Telecom related Tip or Trick that you know.
Telecom Tips
C
ctech
Updated
August 05, 2018
415 0 0 0
Highlights of the new features with iOS 12
Enter the complete details of the tip you want to share.
· iOS has been enhanced to provide a faster and more responsive experience all around with your iPhone or iPad. According to Apple, iOS 12 makes to load the apps up to 40% faster, launching camera app up to 70% faster, the keyboard loads up to 50% faster in the supported devices.
· In iOS 12, Facetime supports up to 32 people to video or audio chat simultaneously
· In iPhone X with iOS 12, you can create a custom Animoji called Memoji.
· You can add your Animoji, Memoji, Stickers, etc. when sharing a photo or video
· Apple added ARKit 2 with iOS 12 that allows developers to create advanced AR experiences and can share them with messages, mail, etc.
· Check here to know many more enhancements that are added to iOS 12 for usage tracking, notification management, photo sharing, etc.
This tip is relevant to: Mobile OS | iOS 12 public beta 4 iPhone 7 Plus | . If this tip is related to a smart device, then it could be applicable to other similar devices and mobile OS as well.
If you would have used this tip please enter your comments using the comments button below. You can also Share a Telecom related Tip or Trick that you know.
Telecom Tips
C
ctech
Updated
August 04, 2018
418 0 3 0
iOS 12 public beta 4 released
Enter the complete details of the tip you want to share.
To get public betas, you can register with Apple Beta Software Program for FREE. After registering with Beta program, you’ll be able to enroll your iOS device, Mac, or Apple TV to access the latest public betas, as well as subsequent updates, directly from iOS Software Update, the Mac App Store or tvOS Software Update. Follow the instructions to upgrade iOS in your device.
With built-in Feedback Assistant app comes with iOS public beta you can send a feedback directly from your device about the Beta. Through the Feedback Assistant app , you can report issues that you come across when using Beta version of iOS 12.
This tip is relevant to: Mobile OS | iOS 12 public beta 4 iPhone 7 Plus | . If this tip is related to a smart device, then it could be applicable to other similar devices and mobile OS as well.
If you would have used this tip please enter your comments using the comments button below. You can also Share a Telecom related Tip or Trick that you know.
Telecom Tips
C
ctech
Updated
August 01, 2018
407 0 3 0
Manage Notifications for a particular App in iPhone
Enter the complete details of the tip you want to share.
Notifications in iPhone will help you to get a quick glance of up to date information.
But it could be overwhelming if you start to get alerts from each and every app in your iPhone.
You can make use of notifications more effectively by managing to receive only from the Apps that are important to you.
Go to Settings -> Notifications and tap the app from the list to turn the Notification on/off specifically for that App. To certain extend, turning off the unnecessary notifications will help to keep the battery longer.
This tip is relevant to: Smartphone | iPhone 7 Plus | . If this tip is related to a smart device, then it could be applicable to other similar devices and mobile OS as well.
If you would have used this tip please enter your comments using the comments button below. You can also Share a Telecom related Tip or Trick that you know.
Telecom Tips
C
ctech
Updated
August 01, 2018
418 0 10 0
Access and manage Notifications on iPhone
Enter the complete details of the tip you want to share.
You can view and manage notifications from Notification Center in iPhone. Usually you can go to notification center by swiping down from top after unlocking your phone. You can also go to notifications center in lock screen, by swiping up from the middle of the lock screen. All the notifications will be listed by day and you can scroll down to see the older notifications.
You can determine which notifications you want to receive and how do you want to receive. Go to settings -> Notification. You can turn on/off various settings like sounds, show on lock screen, badge app icon, banner, preview, etc., for the notification by app basis. To manage these settings for a specific app, tap the app and go to details screen.
Go to Settings -> Notifications and scroll down to manage Government (Amber and Emergency) alerts.
Go to Settings -> Notifications and scroll down to manage Government (Amber and Emergency) alerts.
You can delete all the notifications received for a particular day by tapping ‘X’ next to the day.
If want to respond to a notification or see more information swipe left over the notification and tap ‘View or press deeply on the notification. You also have a choice to 'Clear' that particular notification.
To clear all notifications, press any 'X' deeply and select 'Clear All Notifications'
To open the app that sent the notification just swipe right over the notification and tab 'Open'. If it’s a notification for a missed call, you can call back by swiping right and tab ‘Open’.
This tip is relevant to: Smartphone | iPhone 7 Plus | . If this tip is related to a smart device, then it could be applicable to other similar devices and mobile OS as well.
If you would have used this tip please enter your comments using the comments button below. You can also Share a Telecom related Tip or Trick that you know.
Telecom Tips
C
ctech
Updated
August 01, 2018
472 0 5 0
Tasks you can do from lock screen in iOS 11
Enter the complete details of the tip you want to share.
To access the below features in lock screen, make sure to enable them in Settings -> Touch ID & Passcode.
In iOS 11, you can access many features when your iPhone screen is locked. Usually you can go to notification center by swiping down from top after unlocking your phone. Now you can bring up all the notifications, by swiping up from the middle of the lock screen. All the notifications will be listed by day and you can scroll down to see the older notifications.
From the lock screen, you can open the camera by swiping to the left. Today's view of Widgets will appear if swipe to the right of lock screen. Touch the 3 dots below 'Press home to open' and swipe up to open the ‘Control Center’.
You can access Apple Pay stored cards by double-clicking the Home button, if 'Double-Click Home Button' is enabled in Settings -> Wallet & Apple Pay.
You can activate Siri to search from lock screen. If enabled, you can return missed calls and also reply to messages from lock screen.
This tip is relevant to: Mobile OS | iOS 11.4.1 iPhone 7 Plus | . If this tip is related to a smart device, then it could be applicable to other similar devices and mobile OS as well.
If you would have used this tip please enter your comments using the comments button below. You can also Share a Telecom related Tip or Trick that you know.
Telecom Tips
C
ctech
Updated
July 29, 2018
346 0 3 0
Effectively manage and use Widgets in iPhone
Enter the complete details of the tip you want to share.
Setting up Widgets in iPhone will allow you to take a quick glance at information and also to perform quick actions without opening an app. To access widgets, swipe right over the Home screen or Lock screen. It'll give a quick glance of information from the apps that are already added to the widgets.
To manage the widgets, scroll to the bottom and tap Edit. You may have to use Touch ID or provide Passcode to go to the 'Add Widgets' screen. 'Add Widgets' screen will display already added widgets and the available apps to add as widget. To remove an existing widget, tab the red '-' at the left and tab the 'Remove' button at right. To add a widget, scroll down to the list of 'More Widgets' and select '+' at the left of the app to add as widget.
This tip is relevant to: Smartphone | iPhone 7 Plus | . If this tip is related to a smart device, then it could be applicable to other similar devices and mobile OS as well.
If you would have used this tip please enter your comments using the comments button below. You can also Share a Telecom related Tip or Trick that you know.
Telecom Tips
C
ctech
Updated
July 28, 2018
360 0 6 0
Add Mark Up and Text to a photo or screenshot in iPhone
Enter the complete details of the tip you want to share.
iPhone offers few cool features to enhance photos or screenshots with Markups and Text. To add Markup or Text, open a photo and select 'Edit' at the top right corner. In the edit screen, select the option to add Markup' at the bottom right. This will bring the menu to add various shapes, text, signature, etc. Also, you can change the color of the Markup or text that you would want to add to the picture.
Same options are available when you take a screenshot. You can add Markup or text before saving the screenshot.
This tip is relevant to: Smartphone | iPhone 7 Plus | . If this tip is related to a smart device, then it could be applicable to other similar devices and mobile OS as well.
If you would have used this tip please enter your comments using the comments button below. You can also Share a Telecom related Tip or Trick that you know.
Telecom Tips
C
ctech
Updated
July 11, 2018
338 0 3 0
Turning off location service for a specific app in iPhone
Enter the complete details of the tip you want to share.
It'll be better to check if the locations service is on for specific apps unnecessarily. It not only consumes data but also drains the battery faster. You can turn off the location service at system level for all the apps and turn on only when needed. However when it's turned on, it'll be enabled for all the apps that have location services on which will in turn consume data and battery.
It's a better idea to turn this off for each of the apps and enable only as needed. You can see this setting for each app at settings -> Privacy -> Location Services.
It's a better idea to turn this off for each of the apps and enable only as needed. You can see this setting for each app at settings -> Privacy -> Location Services.
This tip is relevant to: Smartphone | iPhone 7 Plus | . If this tip is related to a smart device, then it could be applicable to other similar devices and mobile OS as well.
If you would have used this tip please enter your comments using the comments button below. You can also Share a Telecom related Tip or Trick that you know.
Telecom Tips
C
ctech
Updated
July 05, 2018
329 0 3 0
Easy ways to organize and access photos in iPhone
Enter the complete details of the tip you want to share.
By default IPhone organizes the photos as collections which are named by the place or date of the photo was taken. Another easy way to access specific photos are through ‘memories’ that are grouped with easy to recollect titles. If these are not enough to get the photos organized then you can create your own albums with easy to remember name. Save all relevantly photos into the specific album for easy access when needed.
This tip is relevant to: Smartphone | iPhone 7 Plus | . If this tip is related to a smart device, then it could be applicable to other similar devices and mobile OS as well.
If you would have used this tip please enter your comments using the comments button below. You can also Share a Telecom related Tip or Trick that you know.