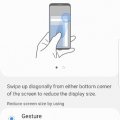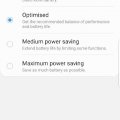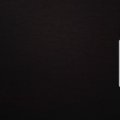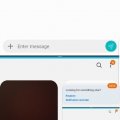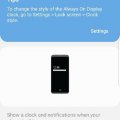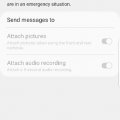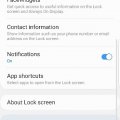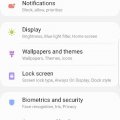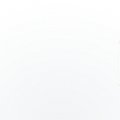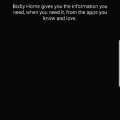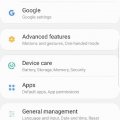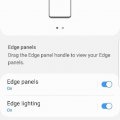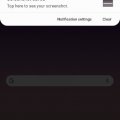14 results - showing 1 - 14
Ordering
Telecom Tips
M
manohari
Updated
December 11, 2019
746 0 3 0
Cool One Handed Mode in Samsung Galaxy S8+
Enter the complete details of the tip you want to share.
Though the large screen gives good aesthetic but still it becomes slightly difficult to handle with one hand.
Therefore Samsung has added this one-handed feature to their S8 and S8+ mobiles, to access everything quite easily.
Therefore Samsung has added this one-handed feature to their S8 and S8+ mobiles, to access everything quite easily.
It gives you a compact display, you can enable this one handed mode by swiping diagonally up from either side of your phone lower corner or you may access it by clicking the home button 3 times quickly.
First you need to activate that feature from phone settings.
Tap settings > advanced features > One-handed mode.
This tip is relevant to: Smartphone | Android 7 Nougat Samsung Galaxy S8+ | . If this tip is related to a smart device, then it could be applicable to other similar devices and mobile OS as well.
If you would have used this tip please enter your comments using the comments button below. You can also Share a Telecom related Tip or Trick that you know.
Telecom Tips
M
manohari
Updated
December 11, 2019
600 0 4 0
Improve Battery Performance in Samsung Galaxy S8+
Enter the complete details of the tip you want to share.
Everything that gives you pleasure has downside too, with this large clear display it will compromise battery life.
To prolong battery life SAMSUNG has added three beneficial modes, you can enable the mode according to your use and demand.
To prolong battery life SAMSUNG has added three beneficial modes, you can enable the mode according to your use and demand.
Three modes are: Game, Entertainment and High Performance.
Head into settings and there you will find battery performance and you can tweak it.
After enabling power saving mode you will get an option called ‘’Mid’’ and ‘’Max’’.
Mid slows down your device and stops background syncing to improve your battery life.
While MAX keep everything down and it is quite good for emergency situation when your battery is draining in some time.
After enabling power saving mode you will get an option called ‘’Mid’’ and ‘’Max’’.
Mid slows down your device and stops background syncing to improve your battery life.
While MAX keep everything down and it is quite good for emergency situation when your battery is draining in some time.
This tip is relevant to: Smartphone | Android 7 Nougat Samsung Galaxy S8+ | . If this tip is related to a smart device, then it could be applicable to other similar devices and mobile OS as well.
If you would have used this tip please enter your comments using the comments button below. You can also Share a Telecom related Tip or Trick that you know.
Telecom Tips
M
manohari
Updated
December 11, 2019
782 0 4 0
Use High Quality Videos In Samsung Galaxy S8+
Enter the complete details of the tip you want to share.
Samsung Galaxies has upgraded their video quality to make it secure for future.
Recording future proof video would definitely require more space but it worth it.
Samsung Galaxy S8+ can manage 4K UHD video recording, so you can choose either option for improved sharpness and smooth video.
Recording future proof video would definitely require more space but it worth it.
Samsung Galaxy S8+ can manage 4K UHD video recording, so you can choose either option for improved sharpness and smooth video.
For enabling high quality future proof video, you have to head into the camera app and then click on the right element to select the quality of video been recording.
Go to Settings in the camera App, the under the rear camera tap on video size and here you will be able to change it. By default you will have 1080P at 30fps but here you will see if you head on to UHD you will get 4K recording.
For smooth video then select 60fps 1080p, that wouldn’t much clear but smooth to watch.
For smooth video then select 60fps 1080p, that wouldn’t much clear but smooth to watch.
This tip is relevant to: Smartphone | Android 7 Nougat Samsung Galaxy S8+ | . If this tip is related to a smart device, then it could be applicable to other similar devices and mobile OS as well.
If you would have used this tip please enter your comments using the comments button below. You can also Share a Telecom related Tip or Trick that you know.
Telecom Tips
M
manohari
Updated
December 11, 2019
695 0 2 0
Samsung Galaxy S8+ Multi tasking in a Single Display
Enter the complete details of the tip you want to share.
SPLIT-SCREEN VIEW or MULTITASKING IN A SINGLE DISPLAY
The huge infinity display of Samsung Galaxy S8+ is breathtaking.
To make better use of that large display is multi-tasking, which gives you permission to run other application in the split screen.
The huge infinity display of Samsung Galaxy S8+ is breathtaking.
To make better use of that large display is multi-tasking, which gives you permission to run other application in the split screen.
If you are working on something like typing and you are getting bored and want some thrill, you don’t need to stop your work you may on something of your choice in the split screen along with the work.
How to have your hands on split screen view?
To open app in split screen you will required to click the recent button on the soft keys. Now tap the multitasking tab on your opened app and enjoy split screen view. You may resize by dragging or can return to full screen view.
This tip is relevant to: Smartphone | Android 7 Nougat Samsung Galaxy S8+ | . If this tip is related to a smart device, then it could be applicable to other similar devices and mobile OS as well.
If you would have used this tip please enter your comments using the comments button below. You can also Share a Telecom related Tip or Trick that you know.
Telecom Tips
M
manohari
Updated
December 11, 2019
625 0 0 0
Create Private Folders in Samsung Galaxy S8+
Enter the complete details of the tip you want to share.
It’s obvious that everybody needs privacy and some space where they can put their secret details and information and thoughts.
Even though every person has their personal handsets you must be thinking that there is no need of any other secret folder?
But it is the most helpful feature I have ever seen.
You can give your cell phone to anyone without fear if you have secured your personal data in a secure folder.
Even though every person has their personal handsets you must be thinking that there is no need of any other secret folder?
But it is the most helpful feature I have ever seen.
You can give your cell phone to anyone without fear if you have secured your personal data in a secure folder.
This will help you to hide images, files and any personal information that you want to hide from anyone who might use your phone been unlocked.
This unlocked phone will still require a proper unlock strategy to access the hidden folder.
This unlocked phone will still require a proper unlock strategy to access the hidden folder.
If you want to take the full advantage of S8 Plus android phone, you would have to download secure folder app from Samsung Galaxy App store.
Then login using your Samsung account details and set the security process through which you want to unlock, you are all geared up to use Secure Folder.
Then login using your Samsung account details and set the security process through which you want to unlock, you are all geared up to use Secure Folder.
This tip is relevant to: Smartphone | Android 7 Nougat Samsung Galaxy S8+ | . If this tip is related to a smart device, then it could be applicable to other similar devices and mobile OS as well.
If you would have used this tip please enter your comments using the comments button below. You can also Share a Telecom related Tip or Trick that you know.
Telecom Tips
M
manohari
Updated
December 11, 2019
1075 0 3 0
Always On Display in Samsung Galaxy S8+
Enter the complete details of the tip you want to share.
You have been using this always on display feature in majority of android phone by not clicking the menu button.
That was simply about timing, But now through Samsung Galaxy S8+ you can add more details to the Always-on Display.
That was simply about timing, But now through Samsung Galaxy S8+ you can add more details to the Always-on Display.
Along with the access to time, calendar data you can also add your image to have a glance on it without heading to main menu.
There are still some exciting things that you may add like themes that you can get from Samsung Apps portal and enable if you want.
Get into the Settings > Display Settings > Wallpaper > Always-On Display to turn that feature on.
There are still some exciting things that you may add like themes that you can get from Samsung Apps portal and enable if you want.
Get into the Settings > Display Settings > Wallpaper > Always-On Display to turn that feature on.
This tip is relevant to: Smartphone | Android 7 Nougat Samsung Galaxy S8+ | . If this tip is related to a smart device, then it could be applicable to other similar devices and mobile OS as well.
If you would have used this tip please enter your comments using the comments button below. You can also Share a Telecom related Tip or Trick that you know.
Telecom Tips
M
manohari
Updated
December 11, 2019
1126 0 3 0
Life Saving SOS Message Service in Samsung Galaxy S8 +
Enter the complete details of the tip you want to share.
Samsung Galaxy S8+ can be proved as lifesaving gadget for you if you enable the SOS message features.
It won’t be just a simple smartphone but it would end up saving your precious life.
It won’t be just a simple smartphone but it would end up saving your precious life.
You have to enable the SOS messages system in order to contact in emergency situation.
To turn this feature on, go to Settings > Advanced Features > Send SOS messages > Turn it On to enable.
You need to set the emergency contact information, once you are done with emergency contact then by triple pressing the phones power button will automatically send message to SOS contact, to inform and alert them about incident and request for aid.
To turn this feature on, go to Settings > Advanced Features > Send SOS messages > Turn it On to enable.
You need to set the emergency contact information, once you are done with emergency contact then by triple pressing the phones power button will automatically send message to SOS contact, to inform and alert them about incident and request for aid.
This is one of the finest feature of this phone, you can add further details to message too like location link, images automatically captured from front and rear cameras, and 5-sec audio clip also.
This tip is relevant to: Smartphone | Android 7 Nougat Samsung Galaxy S8+ | . If this tip is related to a smart device, then it could be applicable to other similar devices and mobile OS as well.
If you would have used this tip please enter your comments using the comments button below. You can also Share a Telecom related Tip or Trick that you know.
Telecom Tips
M
manohari
Updated
December 11, 2019
842 0 2 0
Smart Face Recognition in Samsung Galaxy S8 +
Enter the complete details of the tip you want to share.
A simple and convenient way to unlock your phone is through Face Recognition.
If you are too busy and occupied to give Passwords or PIN, so here comes this super-fast and instant feature to access apps.
If you are too busy and occupied to give Passwords or PIN, so here comes this super-fast and instant feature to access apps.
But there’s one downside of this feature too, if someone has got facial feature like you or can use your image to access or unlock your phone.
Facial Recognition might not recognize you if you have put heavy makeup or any other changes have done to your face.
Facial Recognition might not recognize you if you have put heavy makeup or any other changes have done to your face.
You can scan your face and enable this feature by heading to Settings > Lock Screen and Security > Face Recognition.
Then by tapping this you will now add a face structure, hold your smart phone at some distance from your face.
This will ultimately save your face to storage and the phone get unlock when you hold it in-front of face.
Then by tapping this you will now add a face structure, hold your smart phone at some distance from your face.
This will ultimately save your face to storage and the phone get unlock when you hold it in-front of face.
This tip is relevant to: Smartphone | Android 7 Nougat Samsung Galaxy S8+ | . If this tip is related to a smart device, then it could be applicable to other similar devices and mobile OS as well.
If you would have used this tip please enter your comments using the comments button below. You can also Share a Telecom related Tip or Trick that you know.
Telecom Tips
M
manohari
Updated
December 11, 2019
941 0 2 0
Awesome IRIS Scanner in Samsung Galaxy S8 +
Enter the complete details of the tip you want to share.
Iris scanner is also one of the most coolest feature of Samsung Galaxy S8+ smartphone.
It gives 100% security to your phone by scanning the unique structure of veins.
No one can unlock your phone in your absence thus hides your secret information from non-trusted person.
It gives 100% security to your phone by scanning the unique structure of veins.
No one can unlock your phone in your absence thus hides your secret information from non-trusted person.
You can record your iris vein structure and enable this feature by heading to Settings > Lock Screen and Security > select Irises.
Then by tapping this you will now add an iris, hold your smart phone 20-40cm distance from your face.
You have to position your eyes in the circles provided on the screen and follow further, this process will save your iris structure and will help in unlocking.
But you have to keep one thing in mind that Iris scanner doesn’t work with sunglasses, cosmetic or contact lenses.
If you have been through any Laser or corneal treatments you have to register again.
Then by tapping this you will now add an iris, hold your smart phone 20-40cm distance from your face.
You have to position your eyes in the circles provided on the screen and follow further, this process will save your iris structure and will help in unlocking.
But you have to keep one thing in mind that Iris scanner doesn’t work with sunglasses, cosmetic or contact lenses.
If you have been through any Laser or corneal treatments you have to register again.
This tip is relevant to: Smartphone | Android 7 Nougat Samsung Galaxy S8+ | . If this tip is related to a smart device, then it could be applicable to other similar devices and mobile OS as well.
If you would have used this tip please enter your comments using the comments button below. You can also Share a Telecom related Tip or Trick that you know.
Telecom Tips
M
manohari
Updated
December 11, 2019
726 0 1 0
Cool Google Assistance in Samsung Galaxy S8+
Enter the complete details of the tip you want to share.
No doubt Samsung Bixby artificial intelligence is doing good but you can’t underestimate the power and reliability of google assistance.
You can still access Siri when needed and make possible searches.
It works directly from the box.
You can still access Siri when needed and make possible searches.
It works directly from the box.
You can access certain Features, perform online searches all with just by the power of your voice.
Google Assistance can be accessed by long pressing the soft key home button.
But All you need to first setup Assistant before use and enjoy the useful feature.
But All you need to first setup Assistant before use and enjoy the useful feature.
This tip is relevant to: Smartphone | Android 7 Nougat Samsung Galaxy S8+ | . If this tip is related to a smart device, then it could be applicable to other similar devices and mobile OS as well.
If you would have used this tip please enter your comments using the comments button below. You can also Share a Telecom related Tip or Trick that you know.
Telecom Tips
M
manohari
Updated
December 11, 2019
618 0 2 0
Cool Samsung Galaxy S8 Plus Bixby Assistance
Enter the complete details of the tip you want to share.
Samsung Galaxy has added one cool Feature called BIXBY HOME, it somewhat like Google assistance but it way more advanced and updated.
It works as the brain of the phone to make use its features and functions properly.
It is more like artificial intelligence.
You can simply find various things through capturing items and let BIXBY done the rest for you, it will search it on web and will provide the necessary details.
It works as the brain of the phone to make use its features and functions properly.
It is more like artificial intelligence.
You can simply find various things through capturing items and let BIXBY done the rest for you, it will search it on web and will provide the necessary details.
If you want to set a to-do-list or schedule your routine, press and hold the button on the left side of the handset and tell the Bixby, everything will be recorded and would be scheduled in calendar.
You can pull advantages out of Bixby, based on your requirement. You can set up daily reminders about house chores and it can also alert you at specific locations.
This tip is relevant to: Smartphone | Android 7 Nougat Samsung Galaxy S8+ | . If this tip is related to a smart device, then it could be applicable to other similar devices and mobile OS as well.
If you would have used this tip please enter your comments using the comments button below. You can also Share a Telecom related Tip or Trick that you know.
Telecom Tips
M
manohari
Updated
December 11, 2019
907 0 4 0
Awesome Finger Print Gesture in Samsung Galaxy S8 Plus
Enter the complete details of the tip you want to share.
As Samsung Galaxy S8+ has got a huge display, so it get less convenient some times to access the Drop down menu and Notifications just popped up.
But to tackle that problem Samsung Galaxy has added an exciting feature of Fingerprint gesture to reach out to the top of the display while holding phone in single hand.
But to tackle that problem Samsung Galaxy has added an exciting feature of Fingerprint gesture to reach out to the top of the display while holding phone in single hand.
Fingerprint Scanner is adjusted near rear Camera, and you can enable gesture control from phone.
This will help you to access the Notifications Panel just by swiping your finger against Fingerprint Sensor.
You need to activate the Fingerprint gesture from your device to take the advantage of this stunning feature.
This will help you to access the Notifications Panel just by swiping your finger against Fingerprint Sensor.
You need to activate the Fingerprint gesture from your device to take the advantage of this stunning feature.
Go to Settings and click on Advanced Features and there you will find motion and gestures and it will take you to finger sensor gestures,
then turn it on to enable it.
then turn it on to enable it.
This tip is relevant to: Smartphone | Android 7 Nougat Samsung Galaxy S8+ | . If this tip is related to a smart device, then it could be applicable to other similar devices and mobile OS as well.
If you would have used this tip please enter your comments using the comments button below. You can also Share a Telecom related Tip or Trick that you know.
Telecom Tips
M
manohari
Updated
December 11, 2019
681 0 6 0
Edge Panel Customization in Samsung Galaxy S8 Smartphone
Enter the complete details of the tip you want to share.
Curved edges on the Samsung Galaxy phones are splendid, most people prefer Samsung handset due to its edge screen.
But its not just super AMOLED display but it holds a lot of information and to access some applications quickly.
It provides instant access to the favorite applications and some hidden features too.
That’s why we call it customization of edge panel, you may bring shortcuts of different Apps of your choice.
But its not just super AMOLED display but it holds a lot of information and to access some applications quickly.
It provides instant access to the favorite applications and some hidden features too.
That’s why we call it customization of edge panel, you may bring shortcuts of different Apps of your choice.
Now the question is how to do it? And pull the benefits out of Edge Display.
To access edge panel, pull the bar at the right-side edge of the Display.
Bring up the shortcuts of your favorite or regularly used apps.
By swiping you can actually see some more ravishing features and you can customize it too, like adding favorite
contacts to panel and access them quite easily when needed.
Bring up the shortcuts of your favorite or regularly used apps.
By swiping you can actually see some more ravishing features and you can customize it too, like adding favorite
contacts to panel and access them quite easily when needed.
This tip is relevant to: Smartphone | Android 7 Nougat Samsung Galaxy S8+ | . If this tip is related to a smart device, then it could be applicable to other similar devices and mobile OS as well.
If you would have used this tip please enter your comments using the comments button below. You can also Share a Telecom related Tip or Trick that you know.
Telecom Tips
M
manohari
Updated
December 11, 2019
1162 0 5 0
Manage Screenshot Notifications from your Samsung Galaxy S8 Plus Smartphone
Enter the complete details of the tip you want to share.
Are you using a Samsung S8 Plus Smartphone?
It sometimes get really annoying to get notification at every Screenshot been taken.
If you are fond of taking bundles of Screenshots daily except downloading then it is really annoying that phone buzz and get
you notified that you’ve taken another Screenshot and it keep on notifying you at the 50th screenshot too.
But don’t panic there’s way to disable Screenshot Notifications.
It sometimes get really annoying to get notification at every Screenshot been taken.
If you are fond of taking bundles of Screenshots daily except downloading then it is really annoying that phone buzz and get
you notified that you’ve taken another Screenshot and it keep on notifying you at the 50th screenshot too.
But don’t panic there’s way to disable Screenshot Notifications.
You just need to take a Screenshot, then long press on the pop up Notification of Screenshot been notified, that would eventually
open up Screenshot settings and you can instantly off the Screenshot Notifications from pop up. Now you can take hundreds of
Screenshots without any frustration.
open up Screenshot settings and you can instantly off the Screenshot Notifications from pop up. Now you can take hundreds of
Screenshots without any frustration.
This tip is relevant to: Smartphone | Android 7 Nougat Samsung Galaxy S8+ | . If this tip is related to a smart device, then it could be applicable to other similar devices and mobile OS as well.
If you would have used this tip please enter your comments using the comments button below. You can also Share a Telecom related Tip or Trick that you know.
14 results - showing 1 - 14