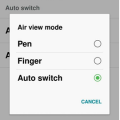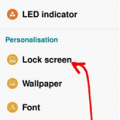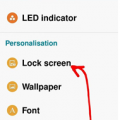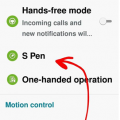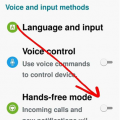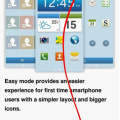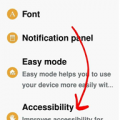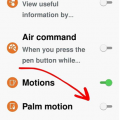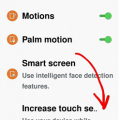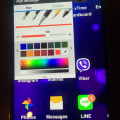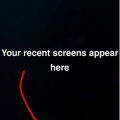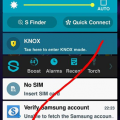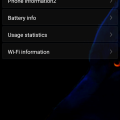Telecom Tips
R
Rebecca499
Updated
March 10, 2019
1640 0 4 0
How to do conference call in Redmi 5?
Enter the complete details of the tip you want to share.
Conference call connects multiple calls at a single time. Now a days its very important for group discussions. Project discussions when there is no internet connection available.
1: Go to your home screen of mobile and click on "Dial" option to connect your call with anyone.
2: Once a call contact with your friend then you can see a plus sign "+" option on your screen. Click on "+" sign to dial another call number.
3: When second call connected. Then first call will be on hold. So you have to click on "Merge Calls" sign, you can see on your screen. After clicking on that option both calls will be merged as conference call.
4: Now both calls are connected. You can see a "conference call" on your screen. Under the name of Conference call you can see the names of persons connected with that call.
This tip is relevant to: Smartphone | All Android Redmi 5 | . If this tip is related to a smart device, then it could be applicable to other similar devices and mobile OS as well.
If you would have used this tip please enter your comments using the comments button below. You can also Share a Telecom related Tip or Trick that you know.
Telecom Tips
M
muratcang
Updated
November 13, 2018
568 0 0 0
One hand Usage
Enter the complete details of the tip you want to share.
It is possbile to drop down the upper side list menu by using just one hand while you are handling your phone. You can scroll down or up your finger on the finger print area which is near the back camera. It is really useful.
This tip is relevant to: Smartphone | Android Jelly Bean 4.2 Samsung Galaxy Note 8 | . If this tip is related to a smart device, then it could be applicable to other similar devices and mobile OS as well.
If you would have used this tip please enter your comments using the comments button below. You can also Share a Telecom related Tip or Trick that you know.
Telecom Tips
H
Helen
Updated
October 10, 2018
549 0 2 0
Edit the quality of images of your smartphone which suit you!
Enter the complete details of the tip you want to share.
Don’t you sometimes think to yourself, and contemplate and say, my phone renders quite some fuzzy photos, i’ll tell you what, let me tell you a little way where you can improve the quality of your screen, that way you can watch your cat videos in harmony!
Follow my lead
1. Settings
2. Device
3. Display
4. Select which mode best suits you!
Most people go with the “Professional photo” to improve the overall image quality
This tip is relevant to: Smartphone | Android 5.0 Samsung Note 3 | . If this tip is related to a smart device, then it could be applicable to other similar devices and mobile OS as well.
If you would have used this tip please enter your comments using the comments button below. You can also Share a Telecom related Tip or Trick that you know.
Telecom Tips
H
Helen
Updated
October 10, 2018
605 0 2 0
Never miss an alert/notification with Smart Vibrations!
Enter the complete details of the tip you want to share.
When you go into meetings, you tend to put your phone on silent, so that there aren’t any awkward scenes during the meeting.
But of course, after finishing the meeting, we tend to run down to the deli to order our food and coffee as it was well deserved, though we forget that there were umpteen notifications which needed to grab our attention.
With the following tip, you will be notified once your phone is picked up from a table, you will be notified via a vibration.
Follow my lead so we can set it up
1. Settings
2. Control
3. Turn on Motions
4. Turn on Smart Alert
So if you miss a call or a message don’t worry, you’ll be notified!
This tip is relevant to: Smartphone | Android 5.0 Samsung Note 3 | . If this tip is related to a smart device, then it could be applicable to other similar devices and mobile OS as well.
If you would have used this tip please enter your comments using the comments button below. You can also Share a Telecom related Tip or Trick that you know.
Telecom Tips
H
Helen
Updated
October 10, 2018
626 0 1 0
You don’t need to touch your screen anymore with Air View
Enter the complete details of the tip you want to share.
Human beings nowadays are constantly with electronic devices, i believe it can be very healthy if we can minimize the contact between these devices, however possible.
With Air View, it allows you to hover over objects for instance without touching them, as you are hovering, this will carry out the specific function you require it too, but without touching the actual screen!
Follow my lead so we can set it all up
1. Settings
2. Controls
3. Switch on Air View
You can then choose if you wish to use this with a pen hover or a finger hover or both.
A great way to try this out is to preview pictures in the gallery.
This tip is relevant to: Smartphone | Android 5.0 Samsung Note 3 | . If this tip is related to a smart device, then it could be applicable to other similar devices and mobile OS as well.
If you would have used this tip please enter your comments using the comments button below. You can also Share a Telecom related Tip or Trick that you know.
Telecom Tips
H
Helen
Updated
October 10, 2018
578 0 3 0
How to add a personal message that will always keep you going!
Enter the complete details of the tip you want to share.
We all have a phrase which we love, and we all have a phrase or saying that gets us passed through hardships and lets us continue to strive for greater things!
When times are tough or simply when you wake up in the morning, a phrase can enlighten your day.
So let’s see how we can add a personal message onto the screen of the phone.
1. Settings
2. Device
3. Lock screen
4. Turn on Personal message
5. Press on the Personal message tab to enable you to edit the personal message
You can choose if you want to display this message on your lock screen too, and edit the font and color of the message.
This tip is relevant to: Smartphone | Android 5.0 Samsung Note 3 | . If this tip is related to a smart device, then it could be applicable to other similar devices and mobile OS as well.
If you would have used this tip please enter your comments using the comments button below. You can also Share a Telecom related Tip or Trick that you know.
Telecom Tips
H
Helen
Updated
October 10, 2018
643 0 3 0
Write notes instantly on your lock screen with the S Pen
Enter the complete details of the tip you want to share.
We’ve all been there, you wished that you had a piece of paper next to you to write down a note, but either you don’t want to waste a large piece of paper or you don’t have a pen/paper next to you or with you.
With this tip, there won’t be a need for a paper nor a pen with ink, plus it’s environmentally friendly too! It only takes a couple of seconds!
Follow my lead so we can set it up.
1. Settings
2. Device
3. Lock screen
4. Scroll to the very bottom and check the “Action Memo on lock screen”
There you have it, you can now create instant notes from your lock screen, just like that!
All you need to do is take out your pen and it will provide the options for you!
This tip is relevant to: Smartphone | Android 5.0 Samsung Note 3 | . If this tip is related to a smart device, then it could be applicable to other similar devices and mobile OS as well.
If you would have used this tip please enter your comments using the comments button below. You can also Share a Telecom related Tip or Trick that you know.
Telecom Tips
H
Helen
Updated
October 09, 2018
571 0 2 0
You wont lose your S Pen after this tip!
Enter the complete details of the tip you want to share.
We all like showing off with our pens on our phones, even if we are just doodling on a white screen, but no, when the pen is actually required we tend to use it quite a lot, and as with other pens, we misplace is.
Though unlike other pens, this doesn’t cost a dollar or two, this has a greater value, so you can’t afford to continuously lose it!
Let me tell you a little tip so you can always keep it stuck to your phone and not misplace it.
1. Go into Settings
2. Then onto Controls tab
3. Then into S Pen
4. Check the S Pen Keeper.
There we have it.
Now when you walk away without the pen inside your device, an alert and pop-up will commence on your phone.
This feature only works when the screen is turned off.
This tip is relevant to: Smartphone | Android 5.0 Samsung Note 3 | . If this tip is related to a smart device, then it could be applicable to other similar devices and mobile OS as well.
If you would have used this tip please enter your comments using the comments button below. You can also Share a Telecom related Tip or Trick that you know.
Telecom Tips
H
Helen
Updated
October 09, 2018
583 0 1 0
Use your phone hands free whilst driving!
Enter the complete details of the tip you want to share.
It is never safe to use your phone whilst driving, and so developers have created this feature for you, to be more convenient if needed.
Rather than getting distracted and possibility colliding with a cat! your Android device can read out any incoming calls, alarms set, messages, or any scheduled events you have had planned out.
This allows you to keep your eyes on the road and not get distracted by reading whoever is trying to contact you or whatever is happening in your daily schedule.
Follow my lead so we can set this feature up, so you can drive a whole lot safer!
Now all that is required to answer a phone is to wave at your phone! Quite handy!
1. Settings
2. Controls
3. Hands-free mode
There you have it, you are ready to role!
This tip is relevant to: Smartphone | Android 5.0 Samsung Note 3 | . If this tip is related to a smart device, then it could be applicable to other similar devices and mobile OS as well.
If you would have used this tip please enter your comments using the comments button below. You can also Share a Telecom related Tip or Trick that you know.
Telecom Tips
H
Helen
Updated
October 09, 2018
603 0 1 0
Switch on easy mode and make your life simple!
Enter the complete details of the tip you want to share.
If you are a person which doesn’t enjoy the “look” of the Android system and prefer something a bit more simple and easy for your liking, then say no more!
Let me guide you to a theme which will allow you to access “Easy Mode” on your phone, making the functionality of your phone more easily accessible.
1. Settings
2. Device
3. Press Easy mode
4. Switch Easy mode on
This tip is relevant to: Smartphone | Android 5.0 Samsung Note 3 | . If this tip is related to a smart device, then it could be applicable to other similar devices and mobile OS as well.
If you would have used this tip please enter your comments using the comments button below. You can also Share a Telecom related Tip or Trick that you know.
Telecom Tips
H
Helen
Updated
October 09, 2018
607 0 0 0
See all toggles using both fingers
Enter the complete details of the tip you want to share.
We all have our preset toggles when we swipe down, but sometimes we might need ones which aren’t in our “top list”, so rather than swiping down and then pressing the toggle menu, i can make that two step process into one!
1. Rather than swipe down with one finger, swipe down with two!
There you have it, that’s all it is, a nice little tip which makes you save some precious time!
This tip is relevant to: Smartphone | Android 5.0 Samsung Note 3 | . If this tip is related to a smart device, then it could be applicable to other similar devices and mobile OS as well.
If you would have used this tip please enter your comments using the comments button below. You can also Share a Telecom related Tip or Trick that you know.
Telecom Tips
H
Helen
Updated
October 09, 2018
548 0 3 0
Aid your vision when changing the screen color of your phone
Enter the complete details of the tip you want to share.
When you snuggle up in the bed or if you are in a cinema, we prefer our eyes not to look at something very bright, so we don’t burn our pupils!
There is a little trick where i can help you with this! This will allow you to use your phone in dark area’s and environments.
1. Settings
2. Accessibility
3. Vision
4. Press Negative colors
There you have it! It even looks cool too!
Now you can text whoever you want to text without annoying people next to you in the cinema, though you should be watching the film!
This tip is relevant to: Smartphone | Android 5.0 Samsung Note 3 | . If this tip is related to a smart device, then it could be applicable to other similar devices and mobile OS as well.
If you would have used this tip please enter your comments using the comments button below. You can also Share a Telecom related Tip or Trick that you know.
Telecom Tips
H
Helen
Updated
October 06, 2018
571 0 2 0
Take a quick snap
Enter the complete details of the tip you want to share.
You just need to take a quick snap, you have your hands all sticky from that beautiful sticky beef BBQ ribs.
I’ll show you a way to snap a screenshot, with just swiping the side of your hand!
Follow my lead so we can set it all up.
1. Go into settings
2. Then go into Controls
3. Then activate Palm Motion
4. Then head into Palm Motion to see if “Capture screen” is activated
That’s it! All done, this will allow you to capture a screen by swiping it from right left or vice versa with the side of your hand
This tip is relevant to: Smartphone | Android 5.0 Samsung Note 3 | . If this tip is related to a smart device, then it could be applicable to other similar devices and mobile OS as well.
If you would have used this tip please enter your comments using the comments button below. You can also Share a Telecom related Tip or Trick that you know.
Telecom Tips
H
Helen
Updated
October 06, 2018
541 0 1 0
Use your phone when using gloves!
Enter the complete details of the tip you want to share.
We’ve all been there, we are walking along on a winter’s morning and it’s super cold to take off your gloves to use the screen.
What if i tell you that you can now use your phone whilst having gloves on!
Follow my lead!
1. Go into Settings
2. Head over to Controls
3. Scroll to the very bottom
4. Enable “Increase touch sensitivity”
There we go, now you can use your phone in any condition, cold or hot.
This tip is relevant to: Smartphone | Android 5.0 Samsung Note 3 | . If this tip is related to a smart device, then it could be applicable to other similar devices and mobile OS as well.
If you would have used this tip please enter your comments using the comments button below. You can also Share a Telecom related Tip or Trick that you know.
Telecom Tips
H
Helen
Updated
October 06, 2018
501 0 1 0
Additions to screenshots instantly
Enter the complete details of the tip you want to share.
Usually after we take a screenshot, we then quickly go to these editing applications to process even the simplest of additions/edits.
Though to be honest, to add lines or highlight your screenshot, you can do it instantly after taking the screenshot using the editor provided by the phone.
Wait a few seconds and then all you need to do is look up!
You will see a panel giving you options to how to handle the photo, if you want too keep it anyway, as you can discard it.
This tip is relevant to: Smartphone | Android 5.0 Samsung Note 3 | . If this tip is related to a smart device, then it could be applicable to other similar devices and mobile OS as well.
If you would have used this tip please enter your comments using the comments button below. You can also Share a Telecom related Tip or Trick that you know.
Telecom Tips
H
Helen
Updated
October 06, 2018
568 0 1 0
Quick access to Google search
Enter the complete details of the tip you want to share.
At times we are at such a hurry we don’t manage to find the applications that we want, and in this case, we don’t seem to find the Internet application, whether it was Firefox, Chrome etc etc.
I’ll tell you a quick way where you can access the Internet in the times of need.
1. Keep pressing on your home button
2. Press the second widget available which is signified by the the Google icon
There you have it, that’s an instant way to access the Internet on your phone when you need it!
This way you can prove your friends all wrong instantly when they doubt your knowledge!
This tip is relevant to: Smartphone | Android 5.0 Samsung Note 3 | . If this tip is related to a smart device, then it could be applicable to other similar devices and mobile OS as well.
If you would have used this tip please enter your comments using the comments button below. You can also Share a Telecom related Tip or Trick that you know.
Telecom Tips
H
Helen
Updated
October 07, 2018
534 0 1 0
Remove bulk notifications instantly from your screen!
Enter the complete details of the tip you want to share.
Sometimes you get so swamped with notifications on your screen and top see so many icons at the top of your phone that you just want to remove everything!
Rather than removing notifications/messages one by one, you can remove it with two simple steps.
1. Swipe down to see all your notifications
2. Press “CLEAR”
That’s it, all your notifications will be gone, though the application will still signify there is a notification, so don’t worry, but be sure to watch those cat videos of yours! Don’t miss out on them!
This tip is relevant to: Smartphone | Android 5.0 Samsung Note 3 | . If this tip is related to a smart device, then it could be applicable to other similar devices and mobile OS as well.
If you would have used this tip please enter your comments using the comments button below. You can also Share a Telecom related Tip or Trick that you know.
Telecom Tips
K
kandace_jackson
Updated
September 14, 2018
473 0 2 0
Buy a Samsung Galaxy S9 or Galaxy Note8, get one free.
You can buy a Samsung Galaxy S9 and get a 2nd one free. You pay $0 and only $30 a month for 24 months. You can get get it blue, black or lilac purple. There is 64GB of memory. You do have the option to do no credit check. Here is a list of all the cool features that come with the phone 5.8” QHD Super AMOLED Display
12MP Rear Camera
8MP Front Facing Camera
Dual Aperture
AR Emoji
Super Slow Motion Video Capture
Dolby Atmos Stereo Speakers
Water & Dust Resistant
Intelligent Scan
Bixby Live Translate
4K Video Capture
4 GB RAM Internal Memory, 64 GB ROM Storage
Expandable Memory up to 400 GB
Long Lasting 3000 mAh Battery
Fast Wireless Charging
Android™ 8.0
Bluetooth 5.0
Qualcomm® Snapdragon™ 845 Processor
Also T-Mobile’s expanding 4G LTE network travels twice as far and provides 4 times better in building coverage. More info...
Deal Offered | United States
12MP Rear Camera
8MP Front Facing Camera
Dual Aperture
AR Emoji
Super Slow Motion Video Capture
Dolby Atmos Stereo Speakers
Water & Dust Resistant
Intelligent Scan
Bixby Live Translate
4K Video Capture
4 GB RAM Internal Memory, 64 GB ROM Storage
Expandable Memory up to 400 GB
Long Lasting 3000 mAh Battery
Fast Wireless Charging
Android™ 8.0
Bluetooth 5.0
Qualcomm® Snapdragon™ 845 Processor
Also T-Mobile’s expanding 4G LTE network travels twice as far and provides 4 times better in building coverage. More info...
Deal Offered | United States
Telecom Tips
H
hexa47
Updated
September 08, 2018
702 0 0 0
Install an App From Google Play Store on Xiaomi Redmi 4x
Enter the complete details of the tip you want to share.
This is tutorial how to install an app from google play store on xiaomi redmi 4x
1. Open Mi Store
2. Find "Google Installer" application
3. Install it
4. If "Google Installer" application not found on Mi Store
5. Download it from google
6. On your xiaomi 4x settings > Security > Unknown Sources must be enabled
7. Install "google installer.apk"
8. Finish
1. Open Mi Store
2. Find "Google Installer" application
3. Install it
4. If "Google Installer" application not found on Mi Store
5. Download it from google
6. On your xiaomi 4x settings > Security > Unknown Sources must be enabled
7. Install "google installer.apk"
8. Finish
This tip is relevant to: Smartphone | Android 6.0 Marshmallow Xiaomi | . If this tip is related to a smart device, then it could be applicable to other similar devices and mobile OS as well.
If you would have used this tip please enter your comments using the comments button below. You can also Share a Telecom related Tip or Trick that you know.
Telecom Tips
D
Dqsabeer
Updated
September 07, 2018
586 0 2 0
How lock network in 4G mode (only for internet using)
Enter the complete details of the tip you want to share.
How lock Network in 4G Mode(LTE)
Many users have mobile network problem in like changing it from 4G or 3G, 2G and browsing or streaming can be interpreted. With this trick you can lock into 4G network (calling not support) But you can change it back by making flight mode on and off.
Type this code in dialer
*#*#4636#*#*
Select 1st option for sim 1 and 2nd for sim 2
Set preferred network LTE Only.
You can change back for 2G(GSM Only)
For 3G(WCDMA Only) or turn flight mode on and off. Remember Calling disabled during locked to LTE mode.
Many users have mobile network problem in like changing it from 4G or 3G, 2G and browsing or streaming can be interpreted. With this trick you can lock into 4G network (calling not support) But you can change it back by making flight mode on and off.
Type this code in dialer
*#*#4636#*#*
Select 1st option for sim 1 and 2nd for sim 2
Set preferred network LTE Only.
You can change back for 2G(GSM Only)
For 3G(WCDMA Only) or turn flight mode on and off. Remember Calling disabled during locked to LTE mode.
This tip is relevant to: Smartphone | Android 7 Nougat Redmi 5 | . If this tip is related to a smart device, then it could be applicable to other similar devices and mobile OS as well.
If you would have used this tip please enter your comments using the comments button below. You can also Share a Telecom related Tip or Trick that you know.