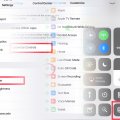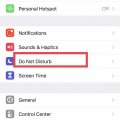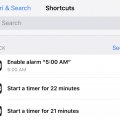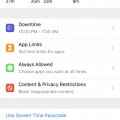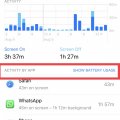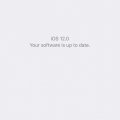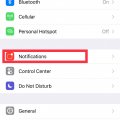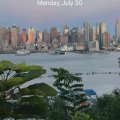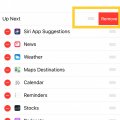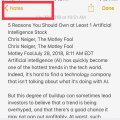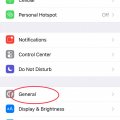Telecom Tips
C
ctech
Updated
August 28, 2018
475 0 2 0
Improved QR Code reader with iOS 12
Enter the complete details of the tip you want to share.
QR Code reader app in iOS 12 will automatically detect a QR code and display the information. Now you can also add the shortcut of QR code reader to Control Center for easier access. After adding shortcut, you just have to bring control center by swiping up from any screen and tap the shortcut for QR Code reader.
To add the shortcut, go to Settings > Control Center > Customize Controls and scroll down to tap + to the left of Scan QR Code. Now the shortcut should have been added in the Control Center.
If you don’t want the camera to detect any QR code automatically, then you can turn this off at Settings > Camera > Scan QR Codes.
To add the shortcut, go to Settings > Control Center > Customize Controls and scroll down to tap + to the left of Scan QR Code. Now the shortcut should have been added in the Control Center.
If you don’t want the camera to detect any QR code automatically, then you can turn this off at Settings > Camera > Scan QR Codes.
This tip is relevant to: Mobile OS | iOS 12 iPhone 7 Plus | . If this tip is related to a smart device, then it could be applicable to other similar devices and mobile OS as well.
If you would have used this tip please enter your comments using the comments button below. You can also Share a Telecom related Tip or Trick that you know.
Telecom Tips
C
ctech
Updated
August 28, 2018
486 0 2 0
Additional setting to manage Voice Memos in iOS 12
Enter the complete details of the tip you want to share.
With iOS 12 you have an option to enable deletion of voice memos permanently after a specific number of days. You can also choose a recording option between Compressed and Uncompressed and save the recorded voice memo by location name automatically.
To manage these settings go to Settings > Voice Memos and refer the section ‘Voice Memos Settings’.
To manage these settings go to Settings > Voice Memos and refer the section ‘Voice Memos Settings’.
This tip is relevant to: Mobile OS | iOS 12 iPhone 7 Plus | . If this tip is related to a smart device, then it could be applicable to other similar devices and mobile OS as well.
If you would have used this tip please enter your comments using the comments button below. You can also Share a Telecom related Tip or Trick that you know.
Telecom Tips
C
ctech
Updated
August 28, 2018
419 0 2 0
Schedule Bedtime to activate Do Not Disturb in iOS 12
Enter the complete details of the tip you want to share.
In addition to manually enabling Do Not Disturb, with iOS 2 you can schedule the time that you would want the phone to be in Do Not Disturb mode. You can also make this schedule as Bedtime to silence all notifications and dim the lock screen during that time. There are additional settings to further tweak the calls that can be allowed when the phone is in Do Not Disturb mode.
Go to Settings > Do Not Disturb to schedule and turn on the Bedtime.
Go to Settings > Do Not Disturb to schedule and turn on the Bedtime.
This tip is relevant to: Mobile OS | iOS 12 iPhone 7 Plus | . If this tip is related to a smart device, then it could be applicable to other similar devices and mobile OS as well.
If you would have used this tip please enter your comments using the comments button below. You can also Share a Telecom related Tip or Trick that you know.
Telecom Tips
C
ctech
Updated
August 26, 2018
454 0 7 0
Perform quick actions with Siri Shortcuts in iOS 12
Enter the complete details of the tip you want to share.
In iOS 12 you can perform quick actions by assigning Siri Shortcuts. Since this feature is still in beta, currently you can assign Shortcuts only to the Siri recommended actions. As of now, you can create Shortcuts for Shri recommended actions by recording custom voice commands. To create a Siri Shortcut, go to Settings > Siri & Search and tap All Shortcuts.
In the next screen, choose any of the activity that Siri recommends and tap + next to the activity to record the voice command. Once the voice command is recorded by tapping the red record button at the bottom, save the Shortcut by pressing Done. You can view all the Shortcuts created under Settings > Siri & Search > My Shortcuts. Now you can perform the action that you created as Shortcut by using the voice command after opening Siri.
This tip is relevant to: Mobile OS | iOS 12 iPhone 7 Plus | . If this tip is related to a smart device, then it could be applicable to other similar devices and mobile OS as well.
If you would have used this tip please enter your comments using the comments button below. You can also Share a Telecom related Tip or Trick that you know.
Telecom Tips
C
ctech
Updated
August 23, 2018
481 0 10 0
With iOS12 decorate your photos using Camera App from iMessage
Enter the complete details of the tip you want to share.
Opening the camera App from iMessage in iOS 12 will let you add stickers, text, shapes, Animoji and Memoji to your photos. Go to an iMessage thread or New Message screen and tap the camera App. Once the camera App opens, tap the star icon in the lower left corner to bring up the options available to add to your photo. By tapping a particular option will show the choices to pick and add to the photo.
Once you added your choice, close the choices screen by tapping on the 'X' then the camera shutter button will be visible to take the picture with the decors added. After taking the photo, you can embed that into the iMessage by clicking the blue arrow.
Once you added your choice, close the choices screen by tapping on the 'X' then the camera shutter button will be visible to take the picture with the decors added. After taking the photo, you can embed that into the iMessage by clicking the blue arrow.
This tip is relevant to: Mobile OS | iOS 12 iPhone 7 Plus | . If this tip is related to a smart device, then it could be applicable to other similar devices and mobile OS as well.
If you would have used this tip please enter your comments using the comments button below. You can also Share a Telecom related Tip or Trick that you know.
Telecom Tips
C
ctech
Updated
August 19, 2018
448 0 3 0
New options to manage notifications in iOS 12
Enter the complete details of the tip you want to share.
iOS 12 introduced additional options for notification delivery and grouping. In the lock screen, swiping any of the notifications to the left and tapping manage will bring up two options: Deliver Quietly and Turn Off.
If you select Deliver Quietly, then the notifications from that particular app will only show up in the Notification Center, but not in lock screen. Selecting Turning off will stop the notifications for that app completely.
Selecting Manage after swiping a notification to the lock screen also allow you to tap Settings and go to the Notification settings screen. At the bottom you can choose the way the notifications to be grouped. Notifications can be grouped by App, or leave the Automatic option for default grouping.
This tip is relevant to: Mobile OS | iOS 12 iPhone 7 Plus | . If this tip is related to a smart device, then it could be applicable to other similar devices and mobile OS as well.
If you would have used this tip please enter your comments using the comments button below. You can also Share a Telecom related Tip or Trick that you know.
Telecom Tips
C
ctech
Updated
August 18, 2018
384 0 2 0
Measure real-world objects using Measure App - a new AR App in iOS 12
Enter the complete details of the tip you want to share.
With the new Measure App in iOS 12 ypu can measure real-world spaces and objects using your device.
- To measure the length of an object or between two points, open the Measure app and follow the instructions on the screen to move the phone around to get started with measurement.
- Once the white circle with white dot inside dispalys, move the whit dot to a point form where you want to start measuring and tap the + sign at the bottom.
- Now move the phone to take the white dot to the end point. You'll see the measurement while you move the white dot.
- Once you point the white dot at the end point of measuring, tap the + sign again to end the measurement.
You can repeat these steps again to measure multiple dimensions of the object or space. Once you complete all the measurements, you can take a snapshot by clicking the shutter button in the bottom right corner, or erase the measurement by tapping clear. App also detects the shape of an object and takes the measurement of the entire object in a single click.This App comes in handy when you want to take a quick measurement of an object or area.
This tip is relevant to: Mobile OS | iOS 12 Public Beta 6 iPhone 7 Plus | . If this tip is related to a smart device, then it could be applicable to other similar devices and mobile OS as well.
If you would have used this tip please enter your comments using the comments button below. You can also Share a Telecom related Tip or Trick that you know.
Telecom Tips
C
ctech
Updated
August 17, 2018
412 0 3 0
Make Audio Only FaceTime Calls in iPhone
Enter the complete details of the tip you want to share.
When there is a poor internet connection it’ll be challenging to do FaceTime with video streaming. If you just want to talk without video, you can do audio only call using FaceTime. There are multiple ways to make an audio call using FaceTime.
Open FaceTime App and tab the info button at the right to go the contact details screen. In this screen go down to FaceTime filed. Next to FaceTime use the phone button to make audio only calls. Same screen can be reached directly by tapping a contact name in the contact App. On top of the iMessage conversation under the name you’ll find the option to select FaceTime audio by tapping the audio (phone) button.
Since FaceTime VoIP calls using WiFi, it’ll not be a regular call using your cellular network. It could be a good alternative to other VoIP solutions to call your friends and family if they have iOS devices with WiFi connection. Also, voice quality should be better with audio only calls compare to using with video streaming since it uses less bandwidth.
This tip is relevant to: Smartphone | iOS 12 Public Beta 6 iPhone 7 Plus | . If this tip is related to a smart device, then it could be applicable to other similar devices and mobile OS as well.
If you would have used this tip please enter your comments using the comments button below. You can also Share a Telecom related Tip or Trick that you know.
Telecom Tips
C
ctech
Updated
August 21, 2018
660 0 9 0
Extend iPhone's battery life with these steps
Enter the complete details of the tip you want to share.
- Turn off ‘Background App Refresh’ entirely or for the specific apps - When this is on, apps will be active and refresh in the background to update the information over the data network which will drain the battery. Go to Settings > General > Background App Refresh or select a specific app under Settings and then tap Background App Refresh. The only downside with turning off Background App Refresh app is, it’ll take time to bring the latest information when the specific app is accessed.
- Keep iOS up to date - Usually IOS updates comes with fixes to enhance performance which may in turn improve battery life. Go to Settings > General > Software Update to update to the latest iOS software.
- Check frequently for open and unused apps to close - Any open app will drain battery even if it’s not used actively. Make it a habit to check and close unused apps frequently.
- Turn Off unwanted notifications – Go to Settings -> Notifications to disable the notifications for selective apps. Getting less notifications will help to extend the battery life.
- Check safari to close unused pages that were opened - It’s very common to leave the pages open in Safari after use. Check this frequently and close unwanted pages. This will help Safari to consume less battery. It may not be significant but helps.
- Put the phone in Airplane mode – Whenever you don’t need to use the phone, put the phone in Airplane Mode. This will disable the phone searching for stronger signal and also reduces the battery drain. Putting the phone in Airplane mode while charging also helps to charge faster. You can find the Airplane Mode under Settings.
- Disable email Push and refresh manually – Pushing the email from server frequently when possible drains the battery faster. Go to Settings > Passwords & Accounts and scroll down to tab Fetch New Data. In the next screen disable Push option and switch the email accounts to 'Manual' instead 'Fetch'.
- Disable Location Services – Disable these services on an individual app basis or turn off entirely as needed. This will help to extend the battery life. Go to Settings > Privacy > Location Services to select the options.
- Disable WiFi/Bluetooth when not needed – If these are enabled Phone will be continuously refreshing the options to connect which in turn will consume battery. Go to Settings and look for Wi-Fi, Bluetooth to manage.
- Enable Low Power Mode - When the battery starts to go low, battery life can be extended by keeping the Low Power Mode on. Go to Settings > Battery and enable Low Power Mode. Key functions like making and receiving phone calls, email, and messages, accessing the Internet can still be used with Low Power Mode. Low Power Mode gets active when the battery level goes down below certain %. It’ll reduce the display brightness and optimizes device performance. Also certain features like downloading mail in the back ground, AirDrop and iCloud sync will be disabled in Low Power Mode.
- Maintain Display & Brightness settings appropriately - If you keep the screen brightness more than halfway in the brightness slider, that would drain your battery a lot faster than you need. One other battery drainer is leaving the Auto-Lock at a higher time. Go to Settings - > Display & Brightness and adjust these settings to be as low you can to save the battery. There are few other settings in the same screen like Raise to Wake, Bold Text, etc. that you can review and disable if not needed.
- Reduce the motion of the user interface - When the phone is moved, home screen icons will float due to parallax effect which in turn drains battery. You can turn it off by going to Settings > General > Accessibility and set Reduce Motion to 'On'.
- Disable automatic apps update - If you leave the updates to be automatic, it'll update each of the Apps automatically when the new version is available. Since you may not use all the Apps in your phone frequently, it'll make sense to update them manually as needed. This also helps to reduce battery drain. To turn off the auto update, go to Settings > iTunes & App Store > Updates and set it to off.
- Manage Sound level and Vibration - There are sound and vibration settings that you can manage for various actions in your phone. Turning them off completely or setting them at appropriate level will help to prolong your battery life. You can change them at Settings -> Sounds & Haptics.
This tip is relevant to: Smartphone | iOS 12 Public Beta 6 iPhone 7 Plus | . If this tip is related to a smart device, then it could be applicable to other similar devices and mobile OS as well.
If you would have used this tip please enter your comments using the comments button below. You can also Share a Telecom related Tip or Trick that you know.
Telecom Tips
C
ctech
Updated
August 05, 2018
365 0 1 0
Screen Time App in iOS 12 to manage the time spent on your device
Enter the complete details of the tip you want to share.
With the Screen Time app introduced in iOS 12, you can check the usage of your device, set time limit for the apps, schedule Downtime. When you scheduled Downtime which is a time away from the screen, only the apps that have chosen to allow and the phone calls will be available.
This tip is relevant to: Mobile OS | iOS 12 public beta 4 iPhone 7 Plus | . If this tip is related to a smart device, then it could be applicable to other similar devices and mobile OS as well.
If you would have used this tip please enter your comments using the comments button below. You can also Share a Telecom related Tip or Trick that you know.
Telecom Tips
C
ctech
Updated
August 05, 2018
414 0 3 0
iOS 12 introduced interactive charts to check your battery performance and usage
Enter the complete details of the tip you want to share.
Go to Settings > Battery to check the health of your battery. You can view the interactive charts that show your battery performance broken down by battery level and activity for the last 24 hours.
You can also find the time spent with screen on and off over the last 24 hours or 10 days. Interactive line chart will let you know when the battery level dropped faster. By touching the line chart at that point of low battery level will show the details of the apps below that consumed the battery in terms of activity percentage and battery usage time. These stats can be viewed by tapping the header on the top of the list of apps.
Many other settings related to battery performance available in iOS 11, such as Low Power Mode and Battery Health are available in iOS 12 as well.
This tip is relevant to: Mobile OS | iOS 12 public beta 4 iPhone 7 Plus | . If this tip is related to a smart device, then it could be applicable to other similar devices and mobile OS as well.
If you would have used this tip please enter your comments using the comments button below. You can also Share a Telecom related Tip or Trick that you know.
Telecom Tips
C
ctech
Updated
August 05, 2018
414 0 0 0
Highlights of the new features with iOS 12
Enter the complete details of the tip you want to share.
· iOS has been enhanced to provide a faster and more responsive experience all around with your iPhone or iPad. According to Apple, iOS 12 makes to load the apps up to 40% faster, launching camera app up to 70% faster, the keyboard loads up to 50% faster in the supported devices.
· In iOS 12, Facetime supports up to 32 people to video or audio chat simultaneously
· In iPhone X with iOS 12, you can create a custom Animoji called Memoji.
· You can add your Animoji, Memoji, Stickers, etc. when sharing a photo or video
· Apple added ARKit 2 with iOS 12 that allows developers to create advanced AR experiences and can share them with messages, mail, etc.
· Check here to know many more enhancements that are added to iOS 12 for usage tracking, notification management, photo sharing, etc.
This tip is relevant to: Mobile OS | iOS 12 public beta 4 iPhone 7 Plus | . If this tip is related to a smart device, then it could be applicable to other similar devices and mobile OS as well.
If you would have used this tip please enter your comments using the comments button below. You can also Share a Telecom related Tip or Trick that you know.
Telecom Tips
C
ctech
Updated
August 04, 2018
416 0 3 0
iOS 12 public beta 4 released
Enter the complete details of the tip you want to share.
To get public betas, you can register with Apple Beta Software Program for FREE. After registering with Beta program, you’ll be able to enroll your iOS device, Mac, or Apple TV to access the latest public betas, as well as subsequent updates, directly from iOS Software Update, the Mac App Store or tvOS Software Update. Follow the instructions to upgrade iOS in your device.
With built-in Feedback Assistant app comes with iOS public beta you can send a feedback directly from your device about the Beta. Through the Feedback Assistant app , you can report issues that you come across when using Beta version of iOS 12.
This tip is relevant to: Mobile OS | iOS 12 public beta 4 iPhone 7 Plus | . If this tip is related to a smart device, then it could be applicable to other similar devices and mobile OS as well.
If you would have used this tip please enter your comments using the comments button below. You can also Share a Telecom related Tip or Trick that you know.
Telecom Tips
C
ctech
Updated
August 01, 2018
406 0 3 0
Manage Notifications for a particular App in iPhone
Enter the complete details of the tip you want to share.
Notifications in iPhone will help you to get a quick glance of up to date information.
But it could be overwhelming if you start to get alerts from each and every app in your iPhone.
You can make use of notifications more effectively by managing to receive only from the Apps that are important to you.
Go to Settings -> Notifications and tap the app from the list to turn the Notification on/off specifically for that App. To certain extend, turning off the unnecessary notifications will help to keep the battery longer.
This tip is relevant to: Smartphone | iPhone 7 Plus | . If this tip is related to a smart device, then it could be applicable to other similar devices and mobile OS as well.
If you would have used this tip please enter your comments using the comments button below. You can also Share a Telecom related Tip or Trick that you know.
Telecom Tips
C
ctech
Updated
August 01, 2018
418 0 10 0
Access and manage Notifications on iPhone
Enter the complete details of the tip you want to share.
You can view and manage notifications from Notification Center in iPhone. Usually you can go to notification center by swiping down from top after unlocking your phone. You can also go to notifications center in lock screen, by swiping up from the middle of the lock screen. All the notifications will be listed by day and you can scroll down to see the older notifications.
You can determine which notifications you want to receive and how do you want to receive. Go to settings -> Notification. You can turn on/off various settings like sounds, show on lock screen, badge app icon, banner, preview, etc., for the notification by app basis. To manage these settings for a specific app, tap the app and go to details screen.
Go to Settings -> Notifications and scroll down to manage Government (Amber and Emergency) alerts.
Go to Settings -> Notifications and scroll down to manage Government (Amber and Emergency) alerts.
You can delete all the notifications received for a particular day by tapping ‘X’ next to the day.
If want to respond to a notification or see more information swipe left over the notification and tap ‘View or press deeply on the notification. You also have a choice to 'Clear' that particular notification.
To clear all notifications, press any 'X' deeply and select 'Clear All Notifications'
To open the app that sent the notification just swipe right over the notification and tab 'Open'. If it’s a notification for a missed call, you can call back by swiping right and tab ‘Open’.
This tip is relevant to: Smartphone | iPhone 7 Plus | . If this tip is related to a smart device, then it could be applicable to other similar devices and mobile OS as well.
If you would have used this tip please enter your comments using the comments button below. You can also Share a Telecom related Tip or Trick that you know.
Telecom Tips
C
ctech
Updated
August 01, 2018
469 0 5 0
Tasks you can do from lock screen in iOS 11
Enter the complete details of the tip you want to share.
To access the below features in lock screen, make sure to enable them in Settings -> Touch ID & Passcode.
In iOS 11, you can access many features when your iPhone screen is locked. Usually you can go to notification center by swiping down from top after unlocking your phone. Now you can bring up all the notifications, by swiping up from the middle of the lock screen. All the notifications will be listed by day and you can scroll down to see the older notifications.
From the lock screen, you can open the camera by swiping to the left. Today's view of Widgets will appear if swipe to the right of lock screen. Touch the 3 dots below 'Press home to open' and swipe up to open the ‘Control Center’.
You can access Apple Pay stored cards by double-clicking the Home button, if 'Double-Click Home Button' is enabled in Settings -> Wallet & Apple Pay.
You can activate Siri to search from lock screen. If enabled, you can return missed calls and also reply to messages from lock screen.
This tip is relevant to: Mobile OS | iOS 11.4.1 iPhone 7 Plus | . If this tip is related to a smart device, then it could be applicable to other similar devices and mobile OS as well.
If you would have used this tip please enter your comments using the comments button below. You can also Share a Telecom related Tip or Trick that you know.
Telecom Tips
C
ctech
Updated
July 29, 2018
343 0 3 0
Effectively manage and use Widgets in iPhone
Enter the complete details of the tip you want to share.
Setting up Widgets in iPhone will allow you to take a quick glance at information and also to perform quick actions without opening an app. To access widgets, swipe right over the Home screen or Lock screen. It'll give a quick glance of information from the apps that are already added to the widgets.
To manage the widgets, scroll to the bottom and tap Edit. You may have to use Touch ID or provide Passcode to go to the 'Add Widgets' screen. 'Add Widgets' screen will display already added widgets and the available apps to add as widget. To remove an existing widget, tab the red '-' at the left and tab the 'Remove' button at right. To add a widget, scroll down to the list of 'More Widgets' and select '+' at the left of the app to add as widget.
This tip is relevant to: Smartphone | iPhone 7 Plus | . If this tip is related to a smart device, then it could be applicable to other similar devices and mobile OS as well.
If you would have used this tip please enter your comments using the comments button below. You can also Share a Telecom related Tip or Trick that you know.
Telecom Tips
C
ctech
Updated
July 28, 2018
359 0 6 0
Add Mark Up and Text to a photo or screenshot in iPhone
Enter the complete details of the tip you want to share.
iPhone offers few cool features to enhance photos or screenshots with Markups and Text. To add Markup or Text, open a photo and select 'Edit' at the top right corner. In the edit screen, select the option to add Markup' at the bottom right. This will bring the menu to add various shapes, text, signature, etc. Also, you can change the color of the Markup or text that you would want to add to the picture.
Same options are available when you take a screenshot. You can add Markup or text before saving the screenshot.
This tip is relevant to: Smartphone | iPhone 7 Plus | . If this tip is related to a smart device, then it could be applicable to other similar devices and mobile OS as well.
If you would have used this tip please enter your comments using the comments button below. You can also Share a Telecom related Tip or Trick that you know.
Telecom Tips
C
ctech
Updated
July 28, 2018
421 0 5 0
One easy way to print out a WhatsApp message from iPhone
Enter the complete details of the tip you want to share.
There is no direct print option available to print a text message from WhatsApp in iPhone. One easy way is to copy the WhatsApp message text into notes and use the print option from notes. Notes could retain all the formatting from the WhatsApp message and the message comes out good in the print out. If you have wireless printer set up in your iPhone, you could easily print out WhatsApp messages using this option.
This tip is relevant to: Mobile OS | iOS 11.4.1 | . If this tip is related to a smart device, then it could be applicable to other similar devices and mobile OS as well.
If you would have used this tip please enter your comments using the comments button below. You can also Share a Telecom related Tip or Trick that you know.
Telecom Tips
C
ctech
Updated
July 24, 2018
334 0 4 0
Turn on dark mode in Iphone using Invert Colors
Enter the complete details of the tip you want to share.
It's easy to make your iPhone screen darker in iOS 11. Go to Settings > General > Accessibility > Display Accommodations > Invert Colors. You can choose either Smart Invert or Classic Invert. Smart Invert only makes the display darker, and doesn't change the images, media and some apps that use darker colors. Classic Invert reverses the colors of everything on screen.
This tip is relevant to: Mobile OS | iOS 11.4 | . If this tip is related to a smart device, then it could be applicable to other similar devices and mobile OS as well.
If you would have used this tip please enter your comments using the comments button below. You can also Share a Telecom related Tip or Trick that you know.